This article is one of a five-part series on team capacity planning
This article discusses functionality that is included in the Enterprise+ plan. Please contact us if you would like a live demo or would like to try using it in your account.
Aha! Roadmaps | Estimate work for capacity planning (Enterprise+)
How accurate is your strategic roadmap? How confident are you that you can accomplish your goals? If you have a strong vision and an ambitious plan, success may depend on your teams' ability to complete the work in time.
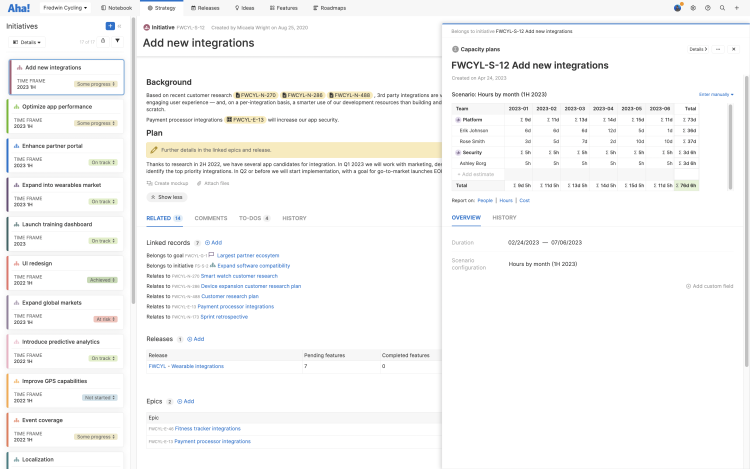
Team capacity planning is available for Enterprise+ customers. It is how you set estimates for work items, visualize your teams' workload, and resolve capacity conflicts.
If you have not yet configured team capacity planning in your Aha! account and enabled it for your workspace, we recommend starting with that step.
Click any of the following links to skip ahead:
User permissions
Team capacity planning is disabled by default in your Aha! Roadmaps account. To enable it, an administrator with customization privileges needs to navigate to Settings ⚙️ Account Capacity planning and check the Enable team capacity planning checkbox.
You must be an administrator to enable and configure team capacity planning in your account. Workspace owners can then configure team capacity planning in their workspaces.
Once configured, administrators, workspace owners, and contributors can estimate work. Users of every permission level can view capacity planning information.
Enable and configure: account level | Enable and configure: workspace level | Estimate work | View capacity report | |
Administrators with customization privileges | x | x | x | x |
Workspace owners | x | x | x | |
Contributors | x | x | ||
Reviewers | x | |||
Viewers | x |
If the users in your account who should be able to configure or contribute to team capacity planning come from more than one user permission level, administrators with customization privileges might want to create a custom role for capacity planning. After creating the custom role and selecting the appropriate choice in Settings ⚙️ Account Capacity planning Enhanced security, only users included in the custom role will have the ability to view or adjust effort estimates.
Estimation terminology
There are several ways to estimate the effort it will take to complete a work item in your Aha! account.
Field name | Definition | |
Estimate type | Simple | Effort estimate for the record's Assignee. |
Advanced | Effort estimate for the multiple teams — and individual team members — who will contribute to the record. Advanced estimates are tied to planning scenarios. | |
Estimate fields | Initial | An initial effort estimate, often provided by product teams. Option to enter a simple or advanced estimate type. You can configure the capacity report to use the Initial estimate, Detailed estimate, or Best estimate (initial only if the detailed is unavailable). |
Detailed | A later effort estimate, often provided by engineering teams. You can configure the capacity report to use the Initial estimate, Detailed estimate, or Best estimate (initial only if the detailed is unavailable). Detailed estimates are mappable in integrations. | |
Actual effort | Work logged against a record's estimate. Actual effort is mappable in integrations. |
Team capacity planning — and the team capacity report — can work with any estimation field to match the level of sophistication you need in your capacity plans.
Select an active scenario configuration
A scenario configuration is one possible version of your plan. It is useful to look at your plan from different angles, so you can configure several scenarios — considering the financial cost of your plan in one scenario, for example, and your staffing needs in another. You can even duplicate a scenario configuration and plan different approaches to the same work item.
When you add advanced estimates to records in your workspace, you add them to a particular scenario configuration. You can add multiple estimates to a record — one for each scenario you have configured — but only one of your scenario configurations can be active.
An active scenario configuration is the scenario you want to actively plan in. Advanced estimates will default to your active scenario configuration, so you will add your estimates to that scenario first, and when it comes time to visualize your teams' workload and resolve capacity conflicts, the capacity report will display data for your active scenario configuration.
Scenario configurations are created at the account-level by administrators with customization privileges but you can select a scenario configuration to actively plan in from your user settings.
To select an active scenario configuration, click on your profile picture at the top of your screen. In the SCENARIO section, click the current active scenario configuration to change it. Select from the list of possible scenario configurations, then click Save to save your choice.
You can change your active scenario configuration any time you want to think about a different planning scenario. Also, your active scenario configuration is unique to you. Other users in your account with access to capacity planning for teams can select their own active scenario configurations, so each of you can build out plans based on the parameters that are top of mind.
When it comes time to analyze your teams' capacity in the capacity report, you can select different scenarios in the report itself to quickly switch between capacity plans.
Select the right estimate level
With your active scenario configuration selected, it's time to add advanced estimates.
You can add advanced estimates to the following record types:
Initiatives
Epics
Features / Activities
Each of these record types represents a different level of work, and they are often directly related to each other. Initiatives are high-level efforts that help you achieve your goals. Epics are smaller in scope, and often organize your work into themes. Features are the fundamental unit of work, the tactical steps your team will take towards your strategic vision.
You can enter two types of estimates on a record: basic and advanced. Basic estimates are useful in estimating the scope of a release and analyzing individual capacity. You can also add basic estimates to requirements. Advanced estimates use the capacity for teams configuration you have set up, and populate the capacity report for teams.
Note:
Both basic and advanced estimates for epics and features will affect the release capacity of their parent release.
Once you enter an advanced estimate on a record, it will take the place of a basic estimate. You will no longer be able to Log time on that record.
Estimates that you map bidirectionally with development tools such as Jira will overwrite an advanced estimate once Aha! imports an estimate from the development tool. But because imported estimates only apply to Aha! records, not teams, your advanced estimates will still appear in the capacity report.
If a feature or an epic has advanced estimates from more than one scenario, the release capacity bar will no longer update.
Add simple estimates
Whether you choose to estimate your teams' capacity at the initiative, epic, feature, or requirement level, estimates work the same way — and the estimates of child records can roll up to their parent records' estimate.
Open up your record type of choice to get started.
None of the estimation fields are required. If you are making a first pass though, use the Initial estimate field. Add a number, in time or story points, that you think represents the effort it will take to complete the work.
If a development team is also estimating records, or you are re-estimating in light of further analysis, update the Detailed estimate field. Since the Detailed estimate is often the more accurate of the two, the capacity report will default to the Detailed estimate if available (though you can also configure the report to look exclusively at initial or detailed estimates). Add a number, in time or story points, that you or a development team thinks represents the effort it will take to complete the work.
Note:
Individual planning must be enabled to add a simple estimate to the Initial estimate field.
Detailed estimates are mappable in integrations.
Add advanced estimates
Advanced estimates work much like simple estimates — the estimates of child records can roll up to their parent records' estimates. However, advanced estimates allow you to allocate an estimate across teams and individual team members.
Note: If you use Named ranges in your planning scenario and want to roll up the estimates of child records to calculate a parent record's estimate (such as using feature estimates to calculate an epic's estimate), the Default risk tolerance option will be used.
Click Add advanced estimate beside either estimate field to add an advanced estimate. This will open up the Capacity planning detail drawer for that record.
Note: If you do not see the Add advanced estimate on a record type, team capacity planning might not be enabled for that record type in your current workspace. Workspace owners can navigate to Settings ⚙️ -> Workspace -> Capacity planning -> Team planning to enable it.
At the top of the page, you can see a link back to the original record.
In the Overview tab, you can see:
A reminder of the Scenario configuration under which you are adding the advanced estimate
The Duration of your estimate. This duration can be different than the record's Start and Due dates, or you can choose to copy your estimate duration from the record's duration. The team capacity report will use the dates in the Duration field to visualize the scheduled work.
The advanced estimate itself is a simple spreadsheet — and it will look different depending on the parameters of your scenario configuration.
A scenario configuration built around teams will show a two-column spreadsheet with one column for teams and one for your estimate (cost, hours, people, or story points).
A scenario configuration built around teams by time will show a multiple-column spreadsheet with one column for teams and additional columns for each time interval you selected (daily, weekly, monthly, quarterly, or yearly).
The advanced estimate spreadsheet also includes a Total row at the bottom.
There are three ways to add an advanced estimate.
Click + Add estimate and select from one of your available capacity teams or team members. Then click into one of the cells on the right side of the spreadsheet to add estimates.
Beneath each team name, you can see a list of individual team members — including members who are scheduled to be added or removed from a team. Add estimates for either the team as a whole or individual members.
If you add estimates for capacity team members, the capacity team's row will subtotal all members' estimates. Note: If you already have team-member-based estimates in place and edit the capacity-team-level Subtotal, those team member estimates will show as grey and the sum symbol will disappear, indicating that the Subtotal row is no longer a total of the rows above it. Delete your Subtotal to revert to the automatic summation.
The Total row will sum all the capacity team-level estimates, by column.
Click into the Total at the bottom of any column and add an estimate there. This is useful if you know how much capacity the work will take in total.
If you already have team-based estimates in place and edit the Total, those estimates will show as grey and the sum symbol will disappear, indicating that the Total row is no longer a total of the rows above it. Delete your Total to revert to the automatic summation.
If you are adding advanced estimates to initiatives, epics, or features, you will see a dropdown above the estimate spreadsheet that gives you the option to Enter an estimate manually or to Use the estimate from child records (epics, features, or requirements) linked to your current record.
To delete a row in your advanced estimate, right click on it and select Delete estimate.
One of the benefits of multiple scenario configurations is that if you need to visualize how shifting work commitments might affect your team's capacity, you can add advanced estimates in several scenario configurations, and see how events might play out.
Convert your advanced estimate to other estimate units
It is entirely natural to enter an advanced estimate in one unit and wonder how it would translate to another. You may have an excellent idea of how many hours you think an initiative will take to complete, for example, but actually need to see how much money, on average, those hours from that team will cost you.
You don't have to run the numbers yourself. Below the spreadsheet where you enter your advanced estimate, you can click three links to Report on People, Hours, or Cost. These will open pre-built pivot tables that convert your estimate into any of those three estimation units.
To report on People, you need to add people to your teams.
To report on Hours, examine the Work schedule you added to your team, which will show how many Hours or Story points per day each team member can be expected to complete, multiplied by the number of people in a team and the number of working days in the team's schedule.
To report on Cost, you need to add an Hourly cost value to your teams.
These pivot tables function just like any other Aha! pivot table. You can add or remove filters, adjust fields, customize and share the report to suit your needs.
More options for advanced estimates
From the More options menu at the top right of the page, you can move or manage your advanced estimate.
Set as primary estimate: Each record can have multiple advanced estimates, correlating to multiple planning scenarios. If you want to compare Initial to Detailed estimates on a record in a report, click this toggle on the advanced estimate that you want to use for comparison.
Move data to another scenario: If you entered your estimate under the wrong scenario, you do not have to recreate it. Choose this option to move your estimate to another scenario with the same configuration. If you make this mistake frequently, do not forget to check your current active scenario configuration.
Copy data to another scenario: If you want to visualize how different scenario configurations affect your teams' estimated capacity, then it helps to use the same data where possible. Copy your advanced estimate to another scenario with the same configuration, then use the team capacity report to analyze the results.
History: View the history of the advanced estimate, including how and when other users have contributed to it. You can also view this from the estimate's History tab.
Delete estimate: Delete the estimate entirely.
Add custom field: You can add a custom field to most record layouts from the More options menu, and it is particularly useful when working with advanced estimates. Add a set of tags to help you sort your estimates or a custom scorecard to quantify priority. You can even add worksheets to analyze estimates right on the page, or link to a custom table.
Create new custom layout: Like other record types in your Aha! account, capacity plans can have their own custom layout. Click this to add multiple custom fields to your capacity planning layout.
Best practices for advanced estimates
One of the benefits of multiple scenario configurations is that if you need to visualize how shifting work commitments might affect your team's capacity, you can add advanced estimates in several scenario configurations, and see how events might play out.
You can also run through two rounds of estimation, if you like. In your first round, create high-level estimates for the discrete teams — perhaps using the Initial estimate field. Then, go deeper and estimate for individual team members before sending the record to an engineering team for a more granular Detailed estimate.
If you know that part of a record will be handled by a single capacity team member, and that the rest of the work has yet to be assigned, you can still estimate at the capacity team member level. Add the advanced estimate for the user you know will work on the record, then add the remainder to a Virtual user named something like "Unassigned."
Report on your capacity plans
The primary use of advanced estimates is to visualize your teams' workload in the capacity report, either to anticipate and resolve capacity conflicts or just to experiment with different scenario configurations. The capacity report will visualize your teams' and team members' capacity in terms of hours or people, and includes a section for work that is unassigned and unscheduled. You can configure it to match how your teams work: either Sequentially (one item at a time) or in Parallel (multiple items at once). You can also configure it to match how you estimate effort: either with the Initial estimate only, the Detailed estimate only, or the Best estimate available, which prioritizes Detailed over Initial.
If you have integrated Aha! Roadmaps and Aha! Develop in your account and linked actual Aha! Develop teams to your capacity planning teams, you will also see those teams' Velocity in this view. As teams complete sprints, their Velocity will update automatically on this report and in their work schedule.
But you can also use your capacity planning data in other Aha! reports and charts. When you report on initiatives, epics, or features, you can also add fields and filters from the Capacity plans and Capacity estimates tables, including any custom fields you added to your advanced estimates. A common use case is to compare Initial and Detailed estimates to analyze, for example, how accurately a product team can assess the effort a development team will need to complete a record.
If you are an administrator with customization privileges or a workspace owner, you can also access the pre-built View all teams report. Navigate to Settings ⚙️ Account Capacity planning Teams or Settings ⚙️ Workspace Capacity planning Teams and click View all teams to open a prebuilt list report on all teams in your account.
From this report, you can add fields and filters from the Teams and Schedules tables. This report was built to help administrators and workspace owners manage their teams and schedules and ensure that both are configured correctly.
If you get stuck, please reach out to our Customer Success team. Our team is made up entirely of product experts and responds fast.