This article discusses proxy votes or ideas portal custom domains. You need to be an Ideas Advanced customer to access these features. Please contact us if you would like a live demo or would like to try using it in your account. If your Aha! account was created before October 20, 2020, you may have access to these integrations, but you will need to upgrade to Ideas Advanced for any future enhancements. |
Aha! Roadmaps | Private ideas portal
Private portals are accessible to a set of users that you determine. The URL is publicly available, but unless a user is registered, they will not be able to log in. Private portals are useful for teams that want to provide a way for select groups — such as employees, partners, or key customers — to provide feedback to help with prioritization.
All registered private portal users will be able to submit ideas, see what else has been suggested, vote and comment on ideas and subscribe to ideas. Users who submit and subscribe to an idea are automatically notified when the idea has been implemented.
Private portal users can also add proxy votes to ideas on behalf of other people, if you enable this option. Proxy voting allows you to accurately measure customer feedback without inviting customers into an internal ideas portal.
If you want to dive deeper into how to build, manage, and launch an ideas portal for your customers, check out this tutorial recording.
Click any of the following links to skip ahead:
Create a private ideas portal
To create a new ideas portal, navigate to Settings ⚙️ Account Ideas portals, or Ideas Overview. From either page, click Add ideas portal to open the portal builder. You will need to be an administrator with customization privileges to do this.
The ideas portal builder is a three-step process.
Select a Title for your portal. Click Next to continue.
Select a theme Color. Your theme color affects links and buttons in your ideas portal. Click the color icon to select a color, or enter your own custom color using a hex code. Click Edit to edit your choice or Next to continue.
Select your portal's Access level. Portals can have Public or Private access, corresponding to the public and private types of portals. In this case, select Private access.
Click Create portal to create your portal!
Private ideas portal users
Users can only register for a private portal if they use an email address that belongs to one of the domains included in the Employee portal setting. You can also set up single sign-on for ideas.
To get to a portal's settings, navigate to Settings ⚙️ Account Ideas portals, or Ideas Overview. You will need to be an administrator with customization privileges to do this.
From your account settings, click the name of the ideas portal whose settings you wish to edit.
From Ideas Overview, click the Pencil icon by the name of the ideas portal whose settings you wish to edit.
Once in your portal's settings, navigate to Users General Employees.
Add domains to the Employees setting. Users with emails matching those domains will be able to access your portal.
You can add multiple domains, separated by commas.
Include an asterisk * after a domain to indicate that subdomains are allowed.
Aha! Roadmaps users who have access to a workspace that includes your private ideas portal from within Aha! Roadmaps will still be able to use the private portal even if they are not listed as a portal user.
Import private portal users
You can invite users to your private portal two ways.
Invite users individually from the portal settings Users tab.
Import users (or other ideas data) using a CSV or UserVoice import.
Portal login
When a user first navigates to the public URL, they will see a challenge screen. On the challenge screen, they can enter their credentials or register. Once a user registers, they will be sent a confirmation email to validate their identity.
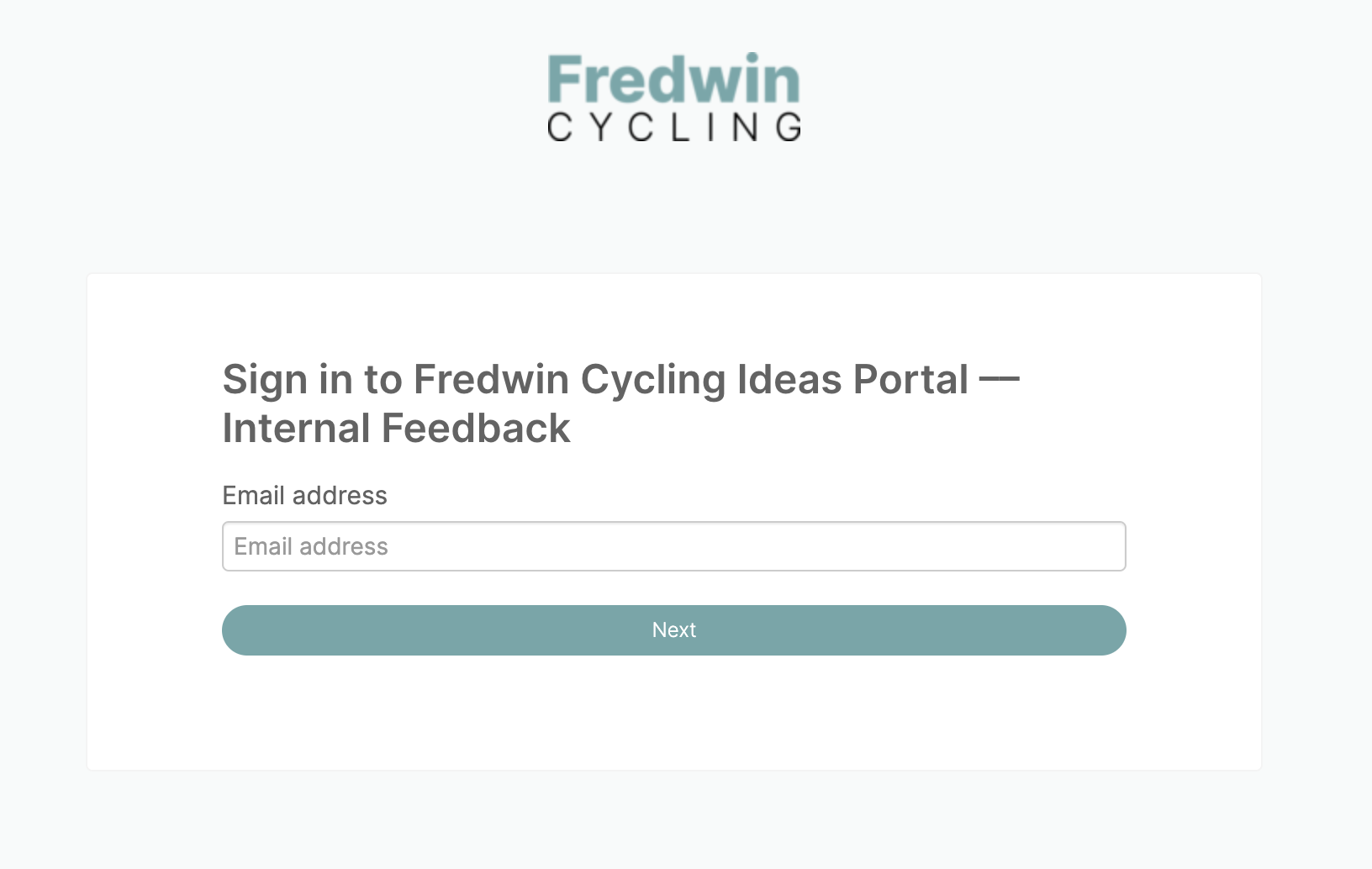
Once a user logs in, they can view all previously submitted ideas, vote, and comment — just as they could in a public ideas portal.
Add new ideas
Private portal users can add new ideas to the portal by clicking the Add new idea button. As they start typing a title for their new idea, they will see a list of existing ideas that might be related to theirs. If their idea already exists, they can comment or vote on it instead of creating a duplicate.
Your customers submit ideas in your ideas portals using the Ideas portal — Ideas layout. You can customize this layout for each of your portals to gather relevant information from your different audiences. By default, the ideas submission form is a single step. If you are an Ideas Advanced customer, you can create multi-step dynamic forms with conditional rules, such as showing or skipping specific steps during the idea submission process.
Portal users will fill out all required steps to submit an idea. If their idea requires visual context, they can add an attachment.
Attached files must be less than 20mb. The following file types are supported: csv, doc, docx, eml, gif, jpeg, jpg, mov, mp4, msg, pdf, png, ppt, pptx, tiff, txt, vsd, vsdx, xls, xlsx. Aha! Ideas uses file type detection to avoid simple renaming of a file to a different extension to bypass it.
Like any ideas portal, a private portal can be custom-branded. You can even use CSS, JavaScript, and custom fields to make it look and feel just like your website.
Filter for ideas
Users can filter for ideas that are relevant to them by using the Category filter on the left side of your portal. Like search, this helps you avoid duplicate ideas. For even better filtering abilities, add a custom filter to your portal. You can add any predefined choice or tag filter to your ideas portal to help portal users narrow in on the ideas they want to view.
Pinned ideas
Pin ideas in a special section at the top of your portal so you can draw attention to specific requests and gather more feedback faster. You can pin as many ideas as you want. Pinned ideas appear on your portal homepage and related idea category pages. Two pinned ideas will be shown at a time. Whenever someone refreshes the page, the portal will cycle to show any additional pinned ideas. Users can also access a Pinned ideas page in your portal to see all the ideas you have pinned in one place.
Portal comments
Capturing comments on ideas gives you valuable insights into what your community wants and why. Any portal user can comment on an idea in your ideas portal to share additional insights. By default, comments in your portal are public. But not all of your customers may feel comfortable sharing their feedback openly — especially if they have something sensitive to discuss. If your portal users wish to comment privately, they can check or uncheck the option to Only share privately each time they comment on an idea. Private comments will appear with a Lock icon to denote that they are private. Internal portal users and Aha! users can view private comments. An account administrator can enable private comments for your ideas portal.
You can configure default comment visibility for portal users, employees, and Aha! users so that users who tend to submit sensitive information can have their comments default to private.
Add proxy votes to ideas
In addition to voting on ideas themselves, private portal users also have the opportunity to add proxy votes to an idea. If your private ideas portal is for internal use, proxy votes enable you to capture customer demand without inviting them into the portal.
Any portal user who adds a proxy vote to an idea gets subscribed to that idea — not the organization or contact they vote on behalf of. This way, the portal user stays informed of any updates to the idea and can loop in the customer as needed. Portal users will also have access to links showing them all the proxy votes they have added.
Proxy votes count towards the total votes on an idea. If you are an Aha! Roadmaps user, you can report on them, filter votes by organization, or import proxy votes and organization using a CSV import.
If you are an administrator with customization privileges, navigate to the Overview Voting section of your portal's settings to enable proxy voting for a private ideas portal.
Display a roadmap or note (Advanced)
You can provide meaningful updates about your product plans right where your customers are already engaged. Display a roadmap, report, or note on a custom page in your ideas portal. You can add as many custom pages as you choose. Each page is added to your portal’s navigation.
Enable the My organization menu (Advanced plan)
Your portal users need to see ideas and votes submitted by other members of their organization to understand what their teammates are asking for. The My organization menu in your ideas portal provides your portal users with a view of all the ideas submitted and voted for by other portal users at their organization. Enable it in your portal settings so your users can see all their organization's votes in a single, easy-to-read view.
Aha! users cannot be included in organizations. They will not see My organization data from their teammates, but they will see the menu to signal that it has been enabled.
You must have organizations set up at the company level of your account to add the My organization menu. If you create organizations automatically, new organizations will be added as portal users join with new domains — so customers will always see their organization view.
From your Ideas overview, click the pencil icon next to the ideas portal you want to configure. Then navigate to Overview Type Organizations and check the box next to Enable my organization menu.
What your customers will see
Once you have enabled the My organization menu, portal users will see it listed in the left portal navigation. When they navigate to this new menu, they will see the My organization's votes view. This shows a list of all the ideas that other portal users from their organization have either submitted or voted on. Portal users can sort the list by ideas that are Recent, Trending, or Popular and filter ideas by Status.
When a portal user selects an idea from anywhere in the portal, they will also see a new MY ORGANIZATION'S VOTES tab on that idea. That tab shows who at their organization has engaged with the idea. Additionally, they will see a My organization indicator next to any comment on that idea that came from another member of their organization. The organization name itself will not be shown to the portal user.
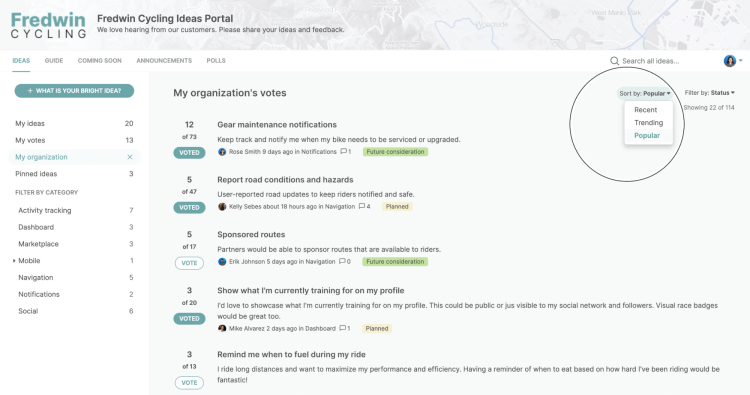
Only verified portal users will be able to see My organization details in your ideas portal. If the My organization menu is enabled and there is no data to display or no other portal users from a customer's organization, the menu will still be visible but contain no data.
If portal users inform you that ideas or votes from their organization are missing from the view, there may be duplicates of an organization. You may need to merge organizations to ensure a complete view for your portal users.
Copy your portal
Make an exact copy of your ideas portal so you can save time configuring a new portal. Then customize the new portal to suit your product, brand, and community.
Navigate to Settings Account Ideas portals. Find the portal you want to copy and click its More options menu. Then and select Copy. Doing so will duplicate the portal's settings and create a new portal configured nearly identically. Only the following portal configurations will not be duplicated:
Title: The portal's title will be [Copy] $portal name.
URL: The portal will be given a new random URL.
CNAME: If you have configured a CNAME for your ideas portal, it will not (and cannot) be shared with the new portal.
Users: No portal users will be copied.
Widget: Any widgets you have enabled will not be copied.
If you are using the Aha! Ideas Advanced plan and have enabled single sign-on (SSO) for your portal, the SSO configuration will be copied and shared with the new portal.