This article discusses functionality that is included in the Aha! Ideas Advanced plan. Please contact us if you would like a live demo or want to try using it in your account.
Aha! Roadmaps | Best practices for launching your ideas portal
As a product manager, your core responsibility is to build products and solutions that provide real value to your customers. But to do that, you have to truly understand their needs. You already receive a lot of feedback from all directions — from customers, partners, and teammates. But your community needs a standard way to reach you — and you need a central place to evaluate and prioritize feedback so you can take action on the most valuable ideas.
An ideas portal is the bedrock of idea management. It enables a continuous cycle of innovation by providing you with a central place to crowdsource feedback, engage your community, and prioritize what drives revenue. With an ideas portal, your community will have a central place to leave feedback, and they will have visibility into feedback that other customers have provided — so they can add their input. Having an ideas portal benefits your entire organization by saving you time and providing you with a tool to support the ideation process. You can incorporate the voice of your community into what you build, and communicate back to them what you plan to build next.
Ideas portals take just a few minutes to create and brand, but they have an outsized impact on your ability to connect with your most dedicated users. Pair ideas portals with an intentional feedback management workflow, and you will have consistent opportunities to empathize with your customers and uncover your next great product idea. The best practices outlined below will help you do just that — so you can close the feedback loop and deliver real value to your customers again and again.
Click any of the following links to skip ahead:
Step 1: Set up your Aha! workspace
You will use your ideas portal to capture ideas, but you will store, manage, and prioritize those ideas in an Aha! workspace — so it is important to consider your Aha! workspace hierarchy. Depending on your business needs, you may want to use a single workspace or multiple workspaces to manage the ideas you capture. To determine what workspace-to-portal relationship makes the most sense for your organization, consider how your team will manage feedback:
Single workspace: If you want one central repository where you can review, manage, and prioritize feedback, a single workspace may be right for you. You can link multiple ideas portals to this workspace so that all feedback from across all your ideas portals is channeled into one central space.
Multiple workspaces: If each team in your organization needs their own specific workflow for managing and prioritizing ideas, you may want to consider using multiple workspaces. There are two options for managing ideas with multiple workspaces:
Create multiple workspaces and multiple ideas portals, and connect each ideas portal to its own workspace. This is a great option if you want to manage feedback from your customers separately from feedback from within your organization.
Create a single ideas portal and connect it to multiple workspaces. If you have a suite or portfolio of products, this offers your customers a single front door to leave you feedback, but enables your teams to manage their own ideas and workflows separately.
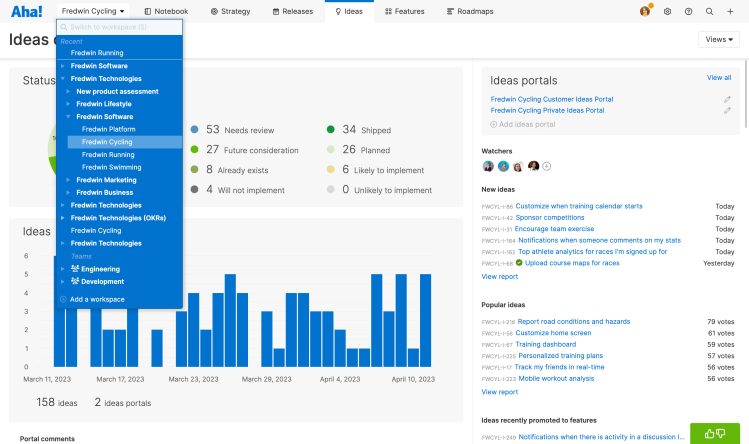
You can add workspaces by navigating to Settings ⚙️ Account Customizations Workspaces. You will need to be an account administrator to add workspaces.
Step 2: Create an ideas portal that fits your community's needs
You can create as many ideas portals as you need to collect requests and feedback from your community. Think about who you want to gather feedback from. Then create the ideas portal(s) that will make it the easiest for them to submit ideas.
A single ideas portal with one URL that users can bookmark and share is often the most efficient way to gather feedback — especially if you use a single workspace to manage submitted feedback.
Multiple ideas portals are a better option if you aim to capture ideas from multiple stakeholder audiences, have multiple product platforms, or if you have cohorts of customers with different use cases. This way each audience has its own separate place to leave feedback.
When you create a portal, you have three portal types to choose from. The type of portal you choose determines what your portal users can see and interact with in your portal:
Public portals are open to anyone with the portal URL and do not require a user to log in to submit ideas. They are great for sharing your portal broadly across your community of stakeholders.
Private portals require a user to log in. They make it easy to control who has access to your portal and see and interact with ideas.
Submit-only portals provide visitors with a place to submit ideas, but nothing more. They are perfect if you want it to be easy for portal users to submit their own feedback, but you do not want them to see others' feedback.
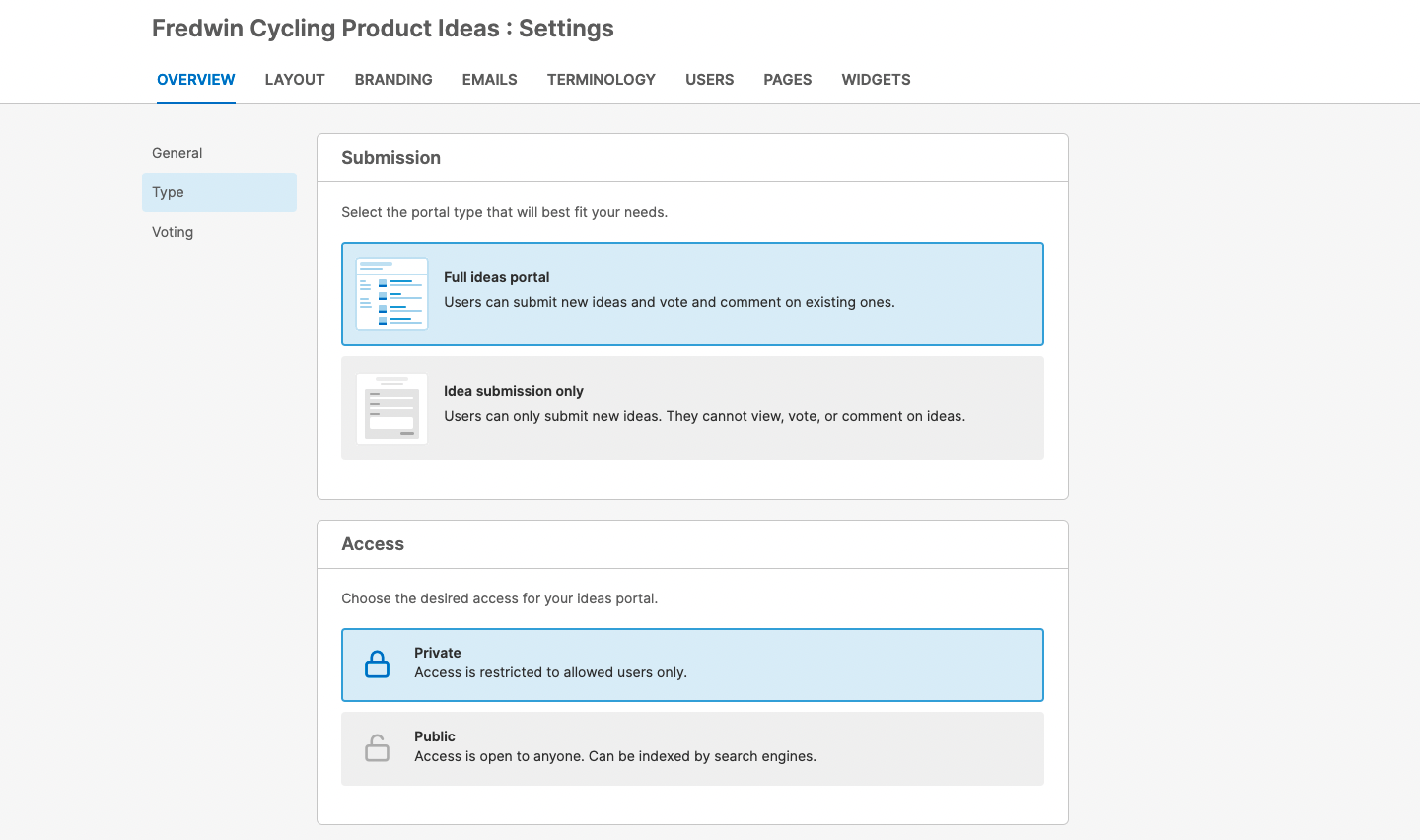
Your ideas portals can all connect to the same workspace if you choose. Or you can connect each portal to its own corresponding workspace if that better fits your workspace structure and team workflows.
Create an ideas portal in just a few steps, directly from the Ideas Overview page in your workspace.
Step 3: Customize your portal to match your brand
Offering a consistent experience across all your products and platforms is essential to building trust and credibility. Your portal visitors will want to know they are in the right place, so make your ideas portal a natural extension of your organization's brand. You can easily add your logo, brand colors, and favicon in your portal settings. You can even add custom CSS or Javascript to fully customize your portal's appearance if you choose.
Customize your colors and add a logo and favicon from Branding General within your portal settings.
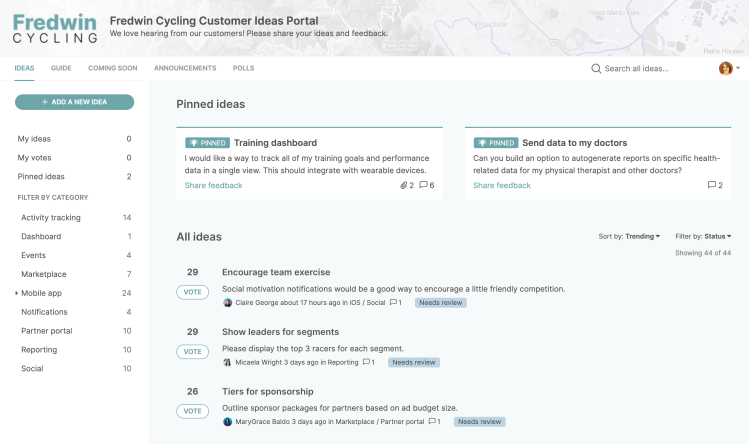
Your organization's brand encompasses more than its style and logo. Your brand's voice and tone has a personality that you strive to keep consistent throughout every customer interaction. It is best to customize your portal's email templates so all communication to customers coming from your portal reflects your brand's authentic voice. Although the emails are automated, a heartfelt thank you in your brand's voice will let the subscriber know that you appreciate them and will encourage them to continue to engage with you.
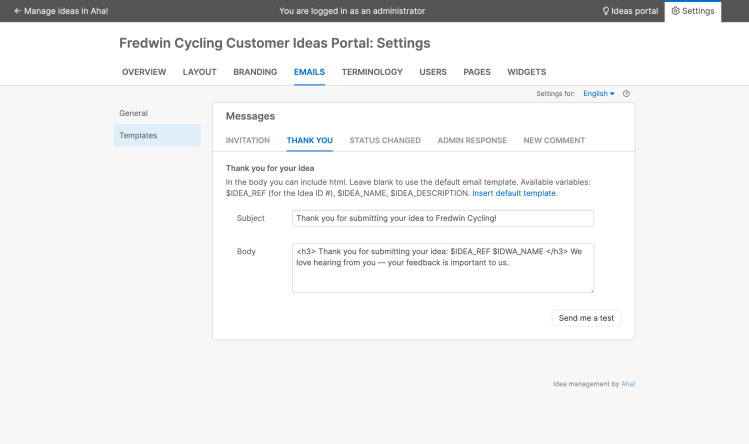
Customize email templates from Emails Templates within your portal settings.
Step 4: Capture the right information
Just as you must consider your audience when you share information, you must also consider your audience when you gather information. When submitted in a public or private portal, an idea will have two audiences — portal users and internal teams. Customize the experience for both audiences. There are several different layout types that you can customize. See below for best practices on what you may want to include in each one.
Idea submission
Your customers will submit their feedback in your ideas portal directly through the idea submission form. You want to gather as much detail as you can, but you also want your customers to have a good experience leaving you feedback — so design your submission layout with both your strategic goals and customer empathy in mind.
Before customizing your idea submission form, consider how you will use the information you plan to gather. Then add custom fields to your ideas layout to prompt your portal users to provide you with the context you need to fully understand their feedback. For example, if you want to know how important an idea is to your customer, consider adding a pre-defined list field asking if the idea's priority is low, medium, or high. You can use the same custom fields later to organize and categorize ideas. This makes it easier for product managers to see which ideas they are responsible for reviewing, allowing you to address customer feedback promptly.
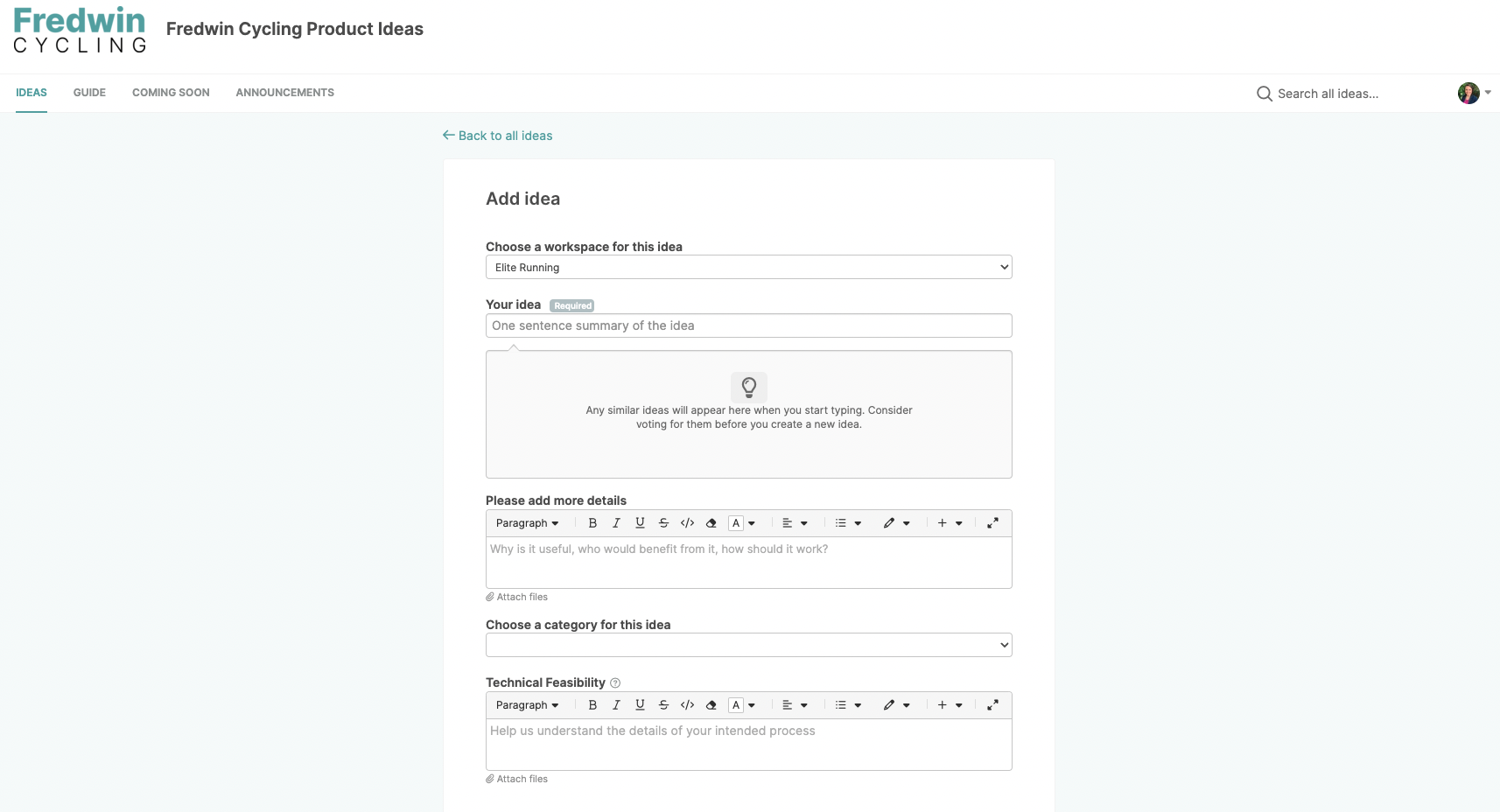
Navigate to Settings ⚙️ Account Customizations Custom layouts to add custom fields. Select the Ideas portal - Ideas tab to customize your Create ideas portal - Idea (Pop-up) form. This is the layout that portal users will use to submit feedback.
You can add structure and consistency to the way portal users describe their ideas when submitting them, too. Add an idea description template to your ideas workflow — so you can guide portal users, internal users, and even customer-facing teams who are capturing ideas through Salesforce to provide as much detail as possible.
Navigate to Settings ⚙️ Account Statuses and workflows to add an idea description template. Once saved, the template will appear in the description field for all ideas in any workspace that uses this workflow. Anyone adding an idea can edit the template text when submitting their idea, using the template as a guide.
If you have multiple ideas portals, you have more than one group of portal users. Take time to think through your intake process for each of your ideas portals — you may want to gather different information on your idea submission for each audience. You can create a different submission form for each ideas portal to ensure you are asking the right questions to the right audiences.
Dynamic forms (Ideas Advanced)
When customers or stakeholders provide you with feedback, your understanding of their needs sometimes depends on how much context they have provided. But when you ask good questions, you get great ideas. Ideas Advanced users can create dynamic forms to offer a more personalized experience for customers when they submit their feedback. This enables portal users to fully detail their request, and empowers you to capture key information to efficiently evaluate ideas. These multi-step forms use conditional rules, such as showing or skipping specific steps during the idea submission process.
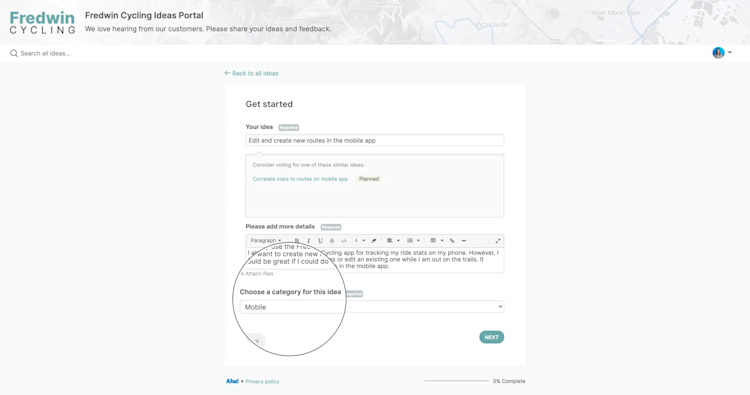
Ideas Advanced customers will see an Add step button when editing ideas form layouts. Add steps to your form and apply conditional rules to the fields on each step to determine who needs to answer which questions.
Idea records
As you begin managing and researching submitted ideas, you are going to run into a lot of information that you want to keep track of. Track all the most important details directly on the idea record within your Aha! account — so all the information is ready for you whenever you need to reference it.
Add custom fields to your ideas layout to ensure that there is a place to put all the relevant information you will gather in your research. Details like opportunity amount, cost, and even business goals are common details that product teams add to their idea layouts. A good way to determine what details you need to keep track of on your ideas records is to consider what data you will use to inform your prioritization decisions, and what type of idea details you will want to report on later. Then add fields for those data points.
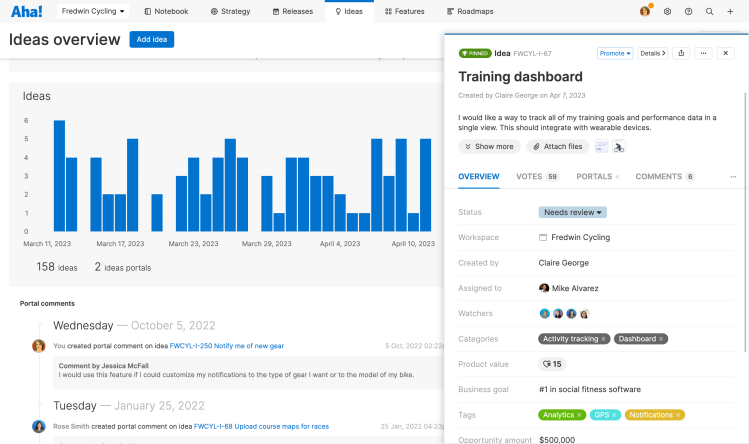
Navigate to Settings ⚙️ Account Customizations Custom layouts to add custom fields. Select the Ideas tab and customize your Idea view layout.
Proxy votes and integrations (Ideas Advanced)
Some of the best feedback does not come directly from your customers, but secondhand from the teammates that know your customers best. Your ideas portal empowers your customers to provide you with feedback directly, but you also need a way to manage the feedback that comes in on their behalf through customer-facing teams. With proxy votes, you can aggregate customer feedback all in one tool. When your teammates add a proxy vote, they add a vote on behalf of an organization.
If you are an Ideas Advanced customer, you can integrate Aha! Ideas with Salesforce or Zendesk — two integrations that help you capture requests from your sales and support teams. Customer-facing teams will then be able to submit proxy votes right from the tools they use the most — and you will be able to see those votes on ideas records without ever leaving your Aha! account.
It is best to customize your proxy votes layout so you are gathering all the right information. You can include data from Salesforce to see insights into the organizations behind your proxy votes. Map fields from Salesforce and have details like revenue, opportunity value, probability, close date, and opportunity owner available for reference on proxy votes whenever you need it.
Import ideas
Once you have customized your idea submission form, you will be ready to start capturing ideas through your ideas portal. But you do not have to start completely from scratch. If you have a spreadsheet where you have been tracking customer feedback, you can easily import ideas, votes, and portal users (if you have a private portal) through a CSV file. This will quickly populate your workspace and portal with ideas and votes that portal users can interact with right away. When you import portal users, you will have the option to send them an email to invite them to engage with you.
Step 5: Define your idea management process
You will need a solid process to consistently review and prioritize feedback, so create a workflow that represents the key statuses and decision points in your process. Many teams define a service-level agreement (SLA) for each step in their review cycle to ensure they are meeting their goals. This will help you stay accountable and ensure that you are reviewing ideas quickly and efficiently.
Review
Consider how you would like to review ideas. It is a good idea to map out your review process in advance — so that you know exactly where to start when feedback begins pouring in through your ideas portal. Create a new note to document your prospective review process. Or better yet, build a process diagram on a whiteboard and share it with your team so you can visualize the best feedback review process for your organization.
The Ideas Overview page is a good place to start reviewing ideas at any step in your process. From here you can generate pre-built list reports that provide a filtered view of ideas at key points in their lifecycle. Use the Status section at the top of your overview to generate a list of ideas in each status. See Popular ideas on the right side of your overview page to generate a list of ideas that are gaining a lot of traction in your portal. Or generate a list report from Roadmaps List and filter ideas by category. Regardless of where you start, it is important to ensure you review each idea throughly and move it to its next status — so you can be responsive to your customers and encourage your portal users to keep sharing.
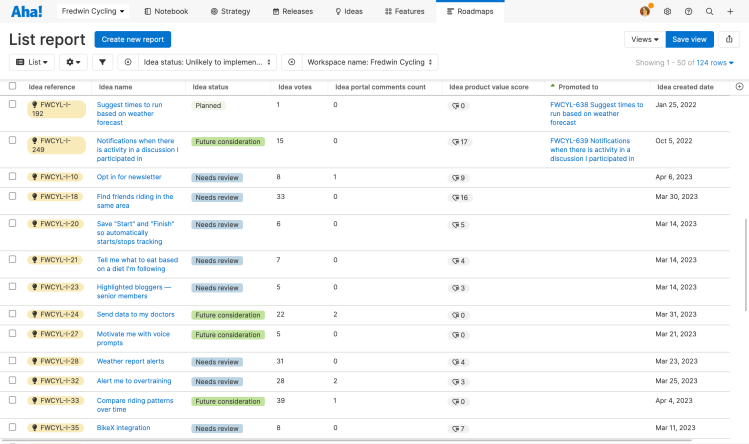
Score
When it is time to prioritize feedback, evaluate each idea based on how well it will deliver value to customers and your business. Assigning a product value score to ideas at this early stage can be immensely helpful when it is time to prioritize work. The product value scorecard will help you determine each idea's potential value. You can use the default product value scorecard in Aha! or customize your scorecard metrics to help you evaluate ideas based on the criteria that is most important to you.
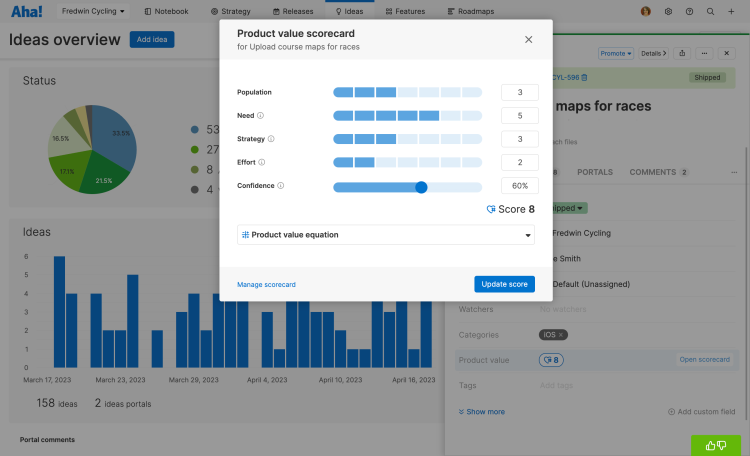
At this stage you will often know less about the effort it will take to implement an idea — and that is ok. You can keep the confidence metric lower until you have more information. You will be revisiting scores often any way as you promote work to your product roadmap and further define work.
Prioritize
You can keep your list of ideas manageable by prioritizing them within their categories and statuses. From the Ideas Prioritization page, use filters to find the ideas you want to prioritize. Score ideas in-line to inform your prioritization decisions. Then you can drag and drop ideas into rank by priority and create a saved prioritization view to share your ranked list of priorities with your team — aligning everyone around what you are pursuing and why.
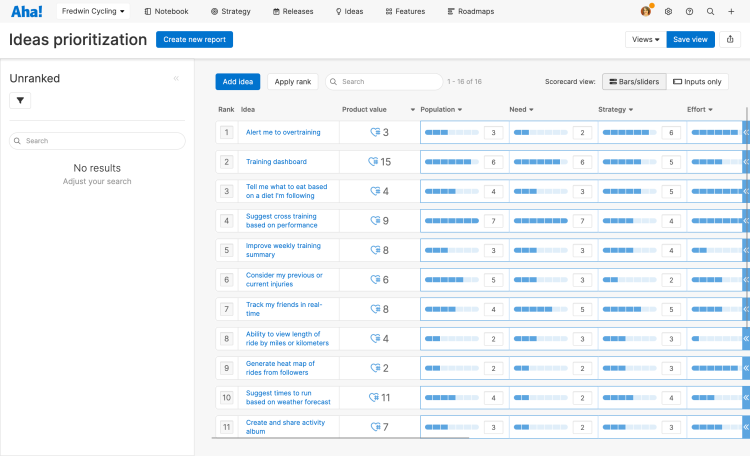
Navigate to Ideas Prioritization to create a new prioritization view.
Promote
Committing to an idea is a crucial step in the feedback cycle. You have reviewed, scored, and prioritized ideas, so keep your momentum going. Promote an idea to an initiative, epic, feature, or requirement as soon as your team has aligned on implementing it. When you promote a record, you create a link between the new record and the original idea — so you can bring ideas into your roadmap and track status through to delivery. And, when you promote an idea, everyone who subscribed to or voted for the idea will get notified. Then when the record ships, they will be notified again — completely closing the feedback loop.
When you promote an idea to a feature in Aha! Roadmaps, the feature's score will carry over to the new record — but the original idea will still retain its score for your records and will not change as the feature's score is updated.
Analyze
After you have your ideas portal up and running and begin moving ideas through your ideas workflow, you will have many ways of looking at all the data you are gathering. You can look at insights for each idea you gather in your ideas portal on an idea's record. The Overview tab on an idea can give you a snapshot of all the data you have available for an idea, and its Votes tab will help you grasp its potential impact.
List reports are great for narrowing in on specific data because you can filter a list report for any field you have added to your Aha! workspace. You will inevitably want to sort customer feedback into actionable trends — so you can better understand your customer cohorts and their unique needs.
The following are some other ways of viewing and analyzing data that you may want to consider as part of your idea management process.
Categories
Add ideas categories to your portal so your portal users will be prompted to select a category when they submit their feedback. Not only does this help you keep feedback organized, you can report on these categories to spot feedback trends.
Organizations (Ideas Advanced)
Organizations give you visibility into everything that everyone who works at a customer's organization cares about on a single page, plus more. With organizations, you can aggregate all the feedback a customer has left you, plus additional insights like revenue, in one account-level record — so you can more deeply (and holistically) understand the customers behind the feedback.
Segments (Ideas Advanced)
If you are on the Ideas Advanced plan and want to add organizations, you can also create segments to group organizations together. This helps you analyze their overall feedback, priorities, and trends.
Charts (Ideas Advanced)
Find the right vehicle for your data's story by converting existing list reports into charts. Charts can help you highlight trends in your data that you otherwise may miss. Choose from bar, line, pie, and scatter charts so you can visualize your data in the way that makes the most sense to you.
All Aha! Roadmaps users have access to charts, regardless of their plan type.
Step 6: Communicate and share progress with stakeholders
Notifications
The more responsive you are to feedback, the more comfortable your community will feel sharing their insights with you. As your ideas move along through your product development workflow, you can automatically send notifications to the subscribers of those ideas to let them know when work is being planned and completed. This is a good way to ensure that you do not forget to respond to customers who have shared important concerns. You can configure which statuses trigger notifications to subscribers in your account settings.
Comments
There are other ways to share progress and be responsive to your portal users. Portal comments allow for easy communication back and forth with your community of portal users. Add a public comment or reply to a private comment on any idea to provide or ask for more context. Replies to private comments will only be visible to the author of the idea and to internal users. You can also add internal comments from an idea record to communicate relevant details that only your teammates can see. And, when an idea ships, you can send an admin response — an official message thanking everyone or soliciting more feedback.
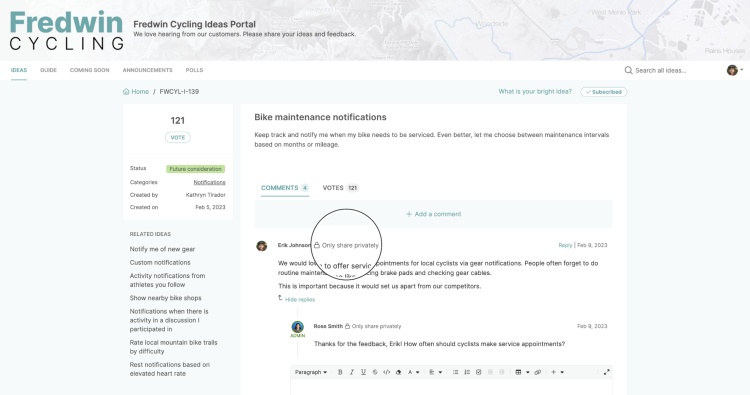
Custom pages (Ideas Advanced)
Once your community starts submitting feedback through your ideas portal and receives quick responses through notifications, you might notice that they really appreciate hearing from you. They know that you are listening and truly care about what they want and need. But you may want to provide your community with more information — such as what you are working on or what you plan to do next. This can help you build trust and connection.
With the Ideas Advanced plan, you can add custom pages to your ideas portal. Custom pages are perfect for providing your portal users with the latest updates — such as release notes and product plans. You can even add Aha! views like roadmaps directly to custom pages. This helps you show your community how you plan to build lovable products and gives your community a chance to weigh in on what is coming.
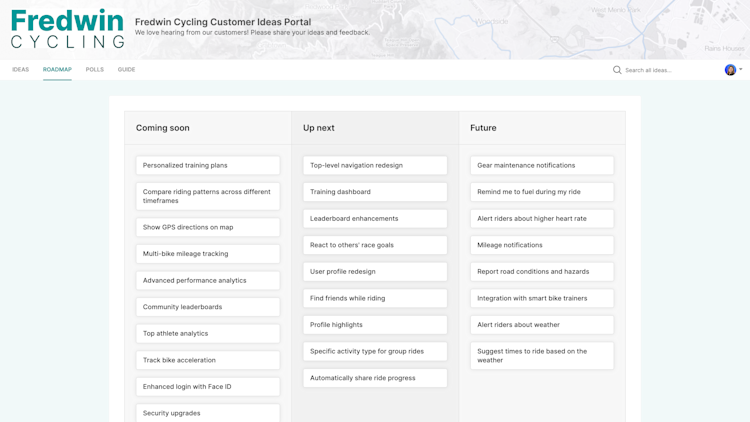
Prepare a note or roadmap that you would like to share in your portal. Then navigate to the Pages tab in your portal settings. Select Add new page to add your note or roadmap.
Feedback polls (Ideas Advanced)
What better way to find out more about what your customers need than to ask them directly? If you have follow-up questions about an idea you want to implement, conduct a poll to learn more. Polls enable you to engage with customers who have voted on specific ideas by asking them to share their thoughts on your plans or provide more context about their needs. You can add a poll to your ideas portal, email a poll to specific idea subscribers, or place a poll on a specific page of your web-based application — so you can get early-stage feedback on the features you plan to deliver from the customers that will actually be using them.
Step 7: Launch your portal
Now that you have added and customized your portal and defined your idea management workflow, you are nearly ready to start capturing feedback from your community. But first, there are a few extra steps you can take to ensure a successful start:
Confirm that everything is set up the way you want. Review your portal settings, your idea submission form, and your email notification settings.
Import ideas to prompt engagement. If you have been using a spreadsheet to keep track of customer feedback, you can import it directly into your Aha! account to populate your portal with ideas. Then your first portal users can immediately vote on or engage with existing ideas.
Plan how you will share your portal with your community. After your portal is launched, you will want your community to know you are ready for their feedback. Decide how you will contact them to solicit their engagement. If you have a public portal, you can share your URL with your community directly and promote it in an email, blog post, or on social media. Or invite users to your portal directly from Aha! Roadmaps.
When you are ready, navigate to Portal settings Overview Enable ideas portal and check the box. Congratulations — your portal is now ready for community engagement!
If you need help configuring your account to identify, track, and manage risks across your organization, contact us at support@aha.io. A member of our Product Success team will respond to your request quickly.