The reports overview page
The reports overview is a central location for managing all of your reports and saved views. With the reports overview, you can quickly locate and organize your reports using folders, search, filters, and favorites.
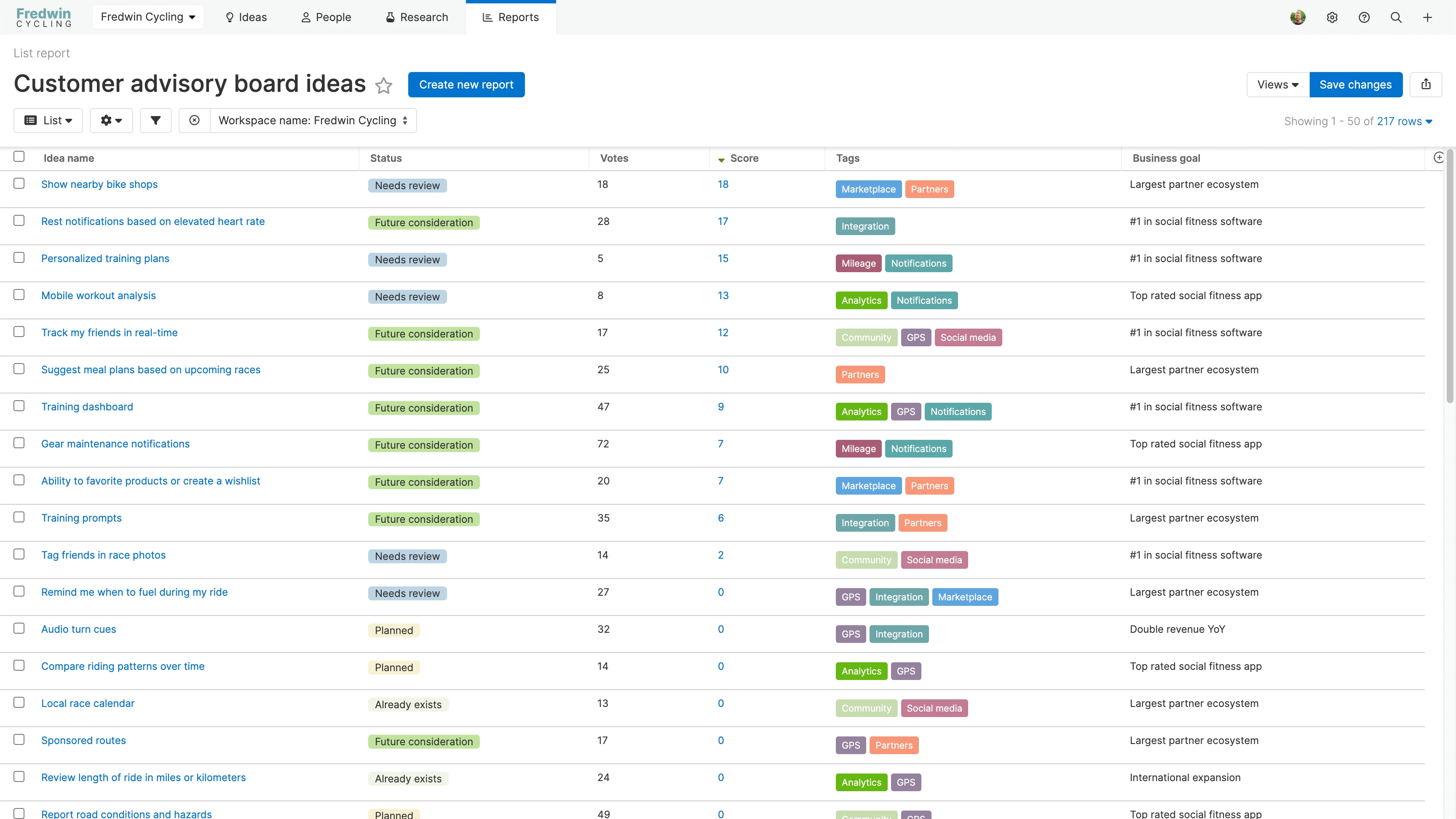
Filtered list report in Aha! Ideas.
Aha! Roadmaps and Aha! Ideas customers have access to the reports overview page — as well as Aha! Develop customers that have integrated with Aha! Roadmaps. Standalone Aha! Develop customers do not have a reports overview page.
Click any of the following links to skip ahead:
Use the overview
Follow the appropriate navigation pathway to find your reports overview:
Within Aha! Roadmaps, navigate to Roadmaps Library Overview.
Within Aha! Ideas, navigate to Reports Overview.
This page shows you your saved reports by default.
If you are just getting started or you are looking for a report template, try the Example reports tab. Aha! Ideas and Aha! Roadmaps come with prebuilt example reports, which are a useful way to familiarize yourself with reports, and to explore how you can best visualize your data. Click into any report to try it out — you can always modify it to fit your exact needs.
Use the quick filter options on the left sidebar to filter the overview. To further narrow your results, you can use the filter dropdowns located on the toolbar.
If you have selected Saved reports at the top left, you can use the following filters to focus your search:
Select between Saved and Example reports
View the reports as either a Grid or a List
Filter the reports by their Creator
Filter the reports by the workspace they have been Shared internally with. Note: You can only view reports that have been shared in workspaces you have access to.
Filter the reports by whether they have been Shared externally.
Filter the reports by the Report type.
If you are an administrator in your account, you can filter reports by Access.
My reports shows reports that you have created or have been shared with you.
All reports shows all reports in the account, so that administrators can organize them.
Recents
When the overview is filtered to show All, the Recents section will show the four reports you accessed most recently in chronological order. If you click the Recents quick filter option on the left sidebar, you will see a complete list of recently accessed reports and saved views.
Favorites
For quick access, you can create your own list of bookmarked reports by marking a saved view as a favorite.
To bookmark a saved view on the reports overview Grid view, hover over the top-left corner of a thumbnail image and click the star ⭐️ icon. If you are on the List view, hover to the left of the report name and click the star ⭐️ icon. Once bookmarked, the report will display with a yellow star ⭐️ and will be easy to access from the Favorites quick filter. To remove a view from your favorites, click on the star ⭐️ icon to deselect.
You can also favorite a report from the report itself. Click the star ⭐️ icon next to the report's name. Or you can favorite a particular saved view by clicking Views Saved views and hovering over a particular saved view.
Shared reports
To share a saved view, choose the workspace(s) and/or workspace line(s) with which you would like to share your saved view in the Shared with dropdown. Users with any permission level to any of the workspaces or workspace lines where the report is shared will have access to the saved view.
To share a saved view with people outside of your Aha! account, open any report, and select one of the export options under the Share button on the top-right of the page.
To invite people outside of your Aha! account to view your reports, select Share as webpage. See this article for more details on sharing saved views as webpages.
To schedule recurring email delivery of your reports, select Schedule email delivery.
To export your list report for further analysis, click the share button and then select Microsoft Excel (.xlsx) or CSV (.csv). You can import from CSV to update data later.
For a static version of your reports, export your report to PNG image or PDF document by using the share button.
Organize views into folders
Folders help you organize reports and saved views. To create and edit folders, you must have owner or account administrator permissions.
To create a new folder, click the + icon next to the Folders section on the left side of the screen. To rename an existing folder, right-click on the folder name and select Edit.
Owners, contributors, or account administrators can add or remove saved views from folders in the following ways:
Drag and drop: Drag the thumbnail image onto the destination folder or onto the folder name in the file path.
Move to: Right-click on a saved view and select Move to. A modal will appear where you can select a destination folder.
Save as: When saving a new view, select a destination folder from the Save in dropdown.
Edit: When editing an existing view or (for Aha! Roadmaps users) an Aha! presentation, update the Save in field to select the relevant folder.
Folders are not tied to a specific workspace and do not have permissions. They inherit visibility from the views within them. Contributors, reviewers, and viewers will only see a folder if they have access to at least one saved view within that folder.
Create a report
To create a new custom report from the reports overview, click Create report at the top of the page. This will open up the report builder. From here, you have the option to start with an example report or create your own. The report builder will walk you through every step in the process.