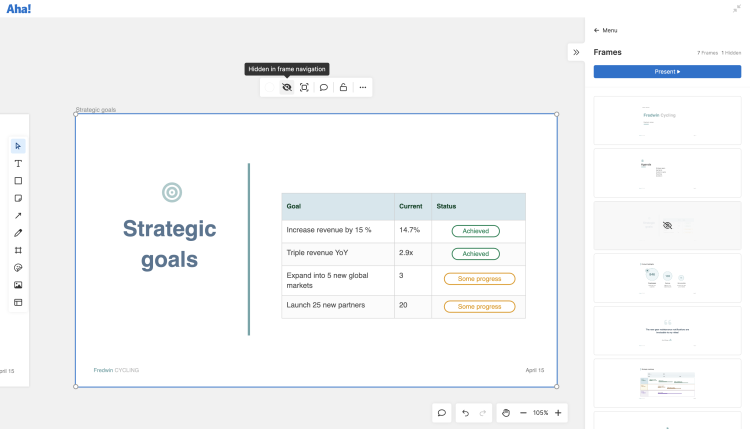Create a whiteboard presentation
Share everything on your whiteboard with your team in presentation format. Just add your content to frames to prepare slides and present whenever you are ready.
Use our presentation slides whiteboard template to get going fast. This template has pre-sized frames in the optimal dimensions for presentation slides. It also includes different elements you might want to include in a presentation that you can customize to fit your use case.
Click any of the following links to skip ahead:
Overview
When you have one or more frames on your whiteboard, you will see a presentation icon on the right side panel. When you click it, the side panel will open to show you thumbnails of all the frames on your whiteboard. From here, you can reorder frames, hide frames from navigation, and present your frames. When you present your frames, each one will appear full-screen as a slide in your presentation.
Exclude a frame from your presentation
If you have a frame on your whiteboard that you do not want to include in your presentation, you do not have to delete it — you can hide it instead. Select the frame you want to exclude and click the Visibility icon in its toolbar to control whether it appears in frame navigation. From the Frames section of the right side panel, you can right-click the frame you want to exclude and select Hide frame. When hidden, the frame will not appear in your presentation.
Deliver your presentation
Ready to present? Great! Click the Present icon at the right of your screen to open the Frames side panel. Then click Present. Your first frame will appear fullscreen. Use the arrow keys on your keyboard move to the next or previous slide. Hit the Escape key on your keyboard to exit the presentation and return to the whiteboard when you are finished.
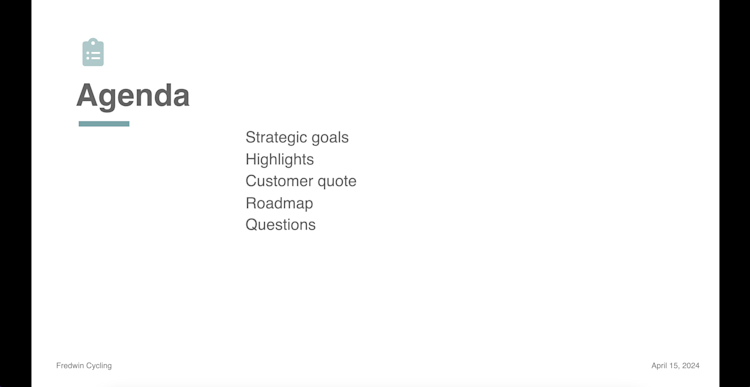
When you are finished presenting, use the Escape key on your keyboard exit presentation mode and return to your whiteboard.