Aha! Roadmaps | Resolve capacity conflicts (Enterprise+)
The teams capacity report helps you visualize the effort investment you need to reach your strategic goals, under any planning scenario you choose to apply.
If you see capacity conflicts, this is not a bad thing — in fact, any capacity conflict you can mitigate without disrupting the people assigned to the conflicting records is truly valuable. In this article, we will walk through some of the common capacity conflicts, and the options you have at your disposal to resolve them.
Click any of the following links to skip ahead:
Capacity report assumptions
Before we resolve common capacity conflicts, it is useful to consider a few assumptions that the capacity report makes:
Team members work the number of Working days and Hours per day or Story points per day dictated by their work schedule, minus any Non-working days.
Individual team members might have different work schedules than their default team work schedule.
Planning selection:
If you have chosen Sequential planning, the report will assume that teams or team members will have only one work item in progress at any given time.
If you have chosen Parallel planning, the report will assume that teams' and team members' capacity will be divided among work items with overlapping durations, based on their priority (their rank order on the Strategy Initiatives or Features Board pages).
The report will also respect your estimate selection: Best available estimate (default), Initial only, or Detailed only.
With those assumptions in mind, we are ready to resolve capacity conflicts. Here are some of the most common conflicts you will face.
Resolve capacity conflicts
The capacity report shows you at a glance where teams and team members are over capacity, and gives you the tools to resolve conflicts right on the report. If you see red on a month, or you notice that the total capacity percentage for a month is over 100%, it is a sign that there is a capacity conflict.
In this section, we will review common capacity conflicts, and how to resolve them. But first, let's look at how the capacity report communicates capacity and how to read it.

In this image, the Blue team is at 25% capacity in June, shown by a blue box.

In this image, the Green team is over capacity in May. You can see that their blue box is full, and the red extends beyond it. The Green team has been assigned more work than they can complete in May.
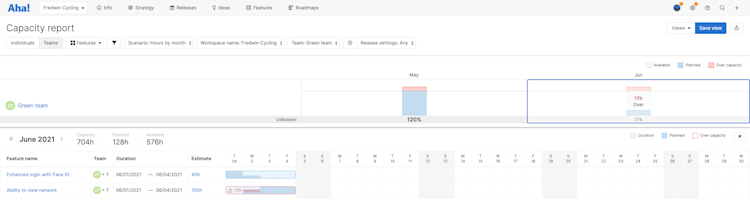
Finally, let's look at scheduling conflicts. In this image, the Green team has a scheduling conflict in June — while they have available capacity (the blue box is not full), they are currently assigned work to be completed at the same time, and that raises a conflict. This situation is like a team saying they have 10 hours free this week, but everyone wants their work done on Monday.
If you see boxes like this — with available capacity but red at the top — your next step should be to look at how work is scheduled that month. Click on the month you want to work on to open the Timeline view for that user's scheduled records in that month.
A team has too much work assigned to them
In this scenario, when you click on the timeline view for a team in a given month, you will see a record whose Estimate is longer than its Duration (the time between the estimate's Start date and End date).
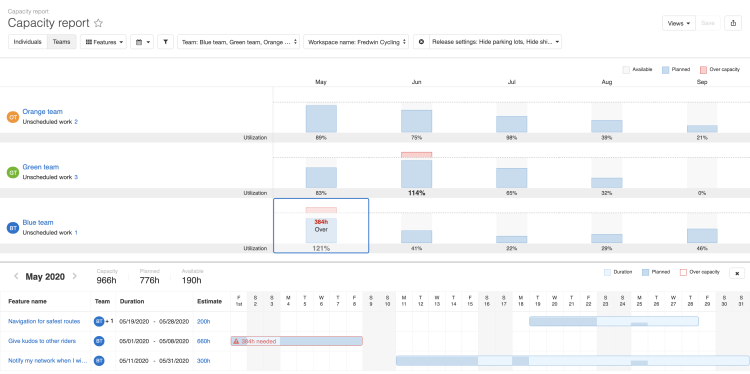
To resolve this conflict:
Expand the scheduled time available by adjusting the estimate's Duration.
Reduce the Estimate for the record. Depending on the complexity of the work involved, this may require a discussion with your team, or require you to split the work into multiple records.
Add another team to the record's estimate. If the work cannot be rescheduled, you may need to assign another team to help out, and take advantage of their untapped capacity.
A team has scheduled work conflicts (sequential work)
In this scenario, when you are planning Sequentially and you click on the timeline view for a team in a given month, you see records that overlap with each other, and one of the records is outlined in red.
Normally, overlapping records are not a problem. If the estimate Durations are long enough, there will be enough time for the team(s) to complete all overlapping records. But when at least one of the records is outlined in red, it indicates that the team will not be able to complete the work before the end of the estimate Duration.
Remember, the capacity report assumes that a team will work on one record at a time when you are planning Sequentially — so scheduling a team to work the whole day on two records will trigger an over capacity warning. The report also assumes that a team will work on records in order of rank — so if two records have the same Start date, the one higher on the list will be started first.
Note: To see a record's rank, navigate to Features → Board for features or epics, and to Strategy → Initiatives for initiatives.
Features and epics are ranked within a release (the higher the order, the higher the rank) and between releases (the earlier the release date, the higher the rank). Releases on the features board are organized left-to-right by release date.
Initiatives are ranked by their order on the initiatives board. The higher the order, the higher the rank.
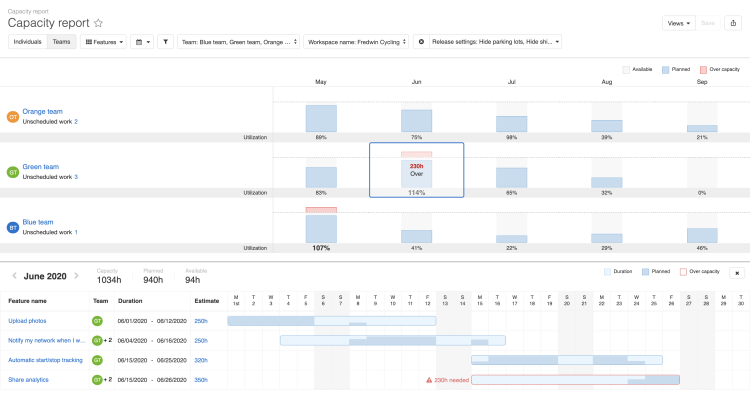
To resolve this conflict:
Assign some of the work to another team.
Reduce a team's capacity estimate for a record, or for several records if there is a lot of overlap. For this to be a feasible option, you may have to discuss the estimate reduction(s) with your team, or split the work into multiple records with their own Durations.
Make sure that each record has enough unallocated hours or people in its estimate Duration to complete its planned work estimate before its End date.
To use the second option, look at the colored progress bars for each record. In the screenshot above, you can see that the first feature's duration End date overlaps with the second's Start date, but since the estimate durations are long enough for the team to complete both features in sequence, there is no capacity conflict.
However, the third and fourth features both plan to start work on the same Start date. This is a conflict. Since the capacity report assumes that the team will work on one record at a time when you are planning Sequentially and start with the higher-ranked record first, the capacity conflict is with the fourth feature in the list.
In this case, our options are to:
Shift the duration Start date for the fourth feature to a day where the team has no other planned work and extend the End date so that there is enough time to complete the work Estimate. In this example, Thursday the 25th would work, though technically two features are scheduled for work on that same day — so if the higher ranked feature is not completed during its planned hours, this could become another conflict.
Changing the estimate's duration changes the duration dates for all teams that are part of the estimate.
Shift the estimate Start date for the fourth feature to a day where the team has no other planned work. Also change the End dates for the other features so that no other feature is scheduled for work on that day.
Change the work Estimates for any of these features so that periods of planned work do not overlap.
Change the rank of the features to prioritize which feature should be worked on first. In a scenario where one feature's duration End date overlaps with a higher ranked feature's Start date, changing the features' rank would resolve the conflict.
Changing a record's rank can only be done from the Features Board (for epics and features) or from the Strategy Initiatives (for initiatives) pages.
A team has scheduled work conflicts (parallel work)
In this scenario, when you click on the timeline view for a user in a given month, you see records that overlap with each other. If you are planning in Parallel, this is fine — the report assumes that individuals will work on multiple records at once. But in this case, there is not enough capacity to complete all the scheduled work in time.

The report also assumes that a team will work on records in order of rank — so if two records have the same Start date, the one higher on the list will be started first.
Note: To see a record's rank, navigate to Features Board for features or epics and to Strategy Initiatives for initiatives.
Features and epics are ranked within a release (the higher the order, the higher the rank) and between releases (the earlier the release date, the higher the rank). Releases on the features board are organized left-to-right by release date.
Initiatives are ranked by their order on the initiatives board. The higher the order, the higher the rank.
If you are working in Parallel and have multiple work items scheduled with overlapping Durations, the capacity report starts with the highest ranked record and divides the Duration by the Estimate to determine how much time a team needs to spend each day to complete that record on its Due date. If there is daily capacity remaining, the report then looks at the next highest ranked record and follows the same process.
So in this case, the first record does not have a capacity conflict, because it gets first priority at the available capacity: based on a team of five working half of their time for two days, and it will be finished. The second record does, however. After allocating capacity to the higher ranked record, there is not enough available daily capacity remaining to complete the second record by its Due date.
To resolve this conflict, make sure that each record has enough unallocated hours to complete its planned work estimate before its Due date.
Our options are to:
Expand the Duration for one of the features by changing the Start and Due dates. If there is more time to complete the work in parallel, both Estimates can remain the same.
Shift the Duration for one of the features so there is less of an overlap by changing the Start and Due dates. When this team has less overlap, they can devote more of their capacity to a single record.
Adjust the Estimate of one of the features. This may involve descoping the work item, or breaking it into smaller individual items.
Change the rank of the features to prioritize which feature should be worked on first.
Assign one or more of these features to other users.
A record has a capacity conflict in a different month
In this scenario, when you click on the timeline view for a given month, you notice that a record is outlined in red, indicating that you do not have the capacity to complete it on time — and yet your team shows that they have available capacity for that month. This situation tends to happen when you are using a scenario configured for Team by time estimates.
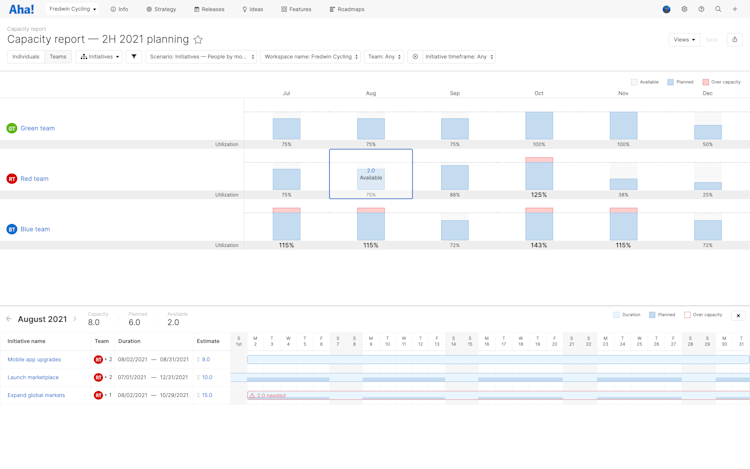
In this example, the Red team has two people available in August, and the Expand global markets initiative needs two people. So at first glance, this may seem like a problem with your report, not your estimates.
The key to solving this capacity conflict is to open the problem record's estimate. Click on the record's Estimate field, which in this case shows the total number of people needed.
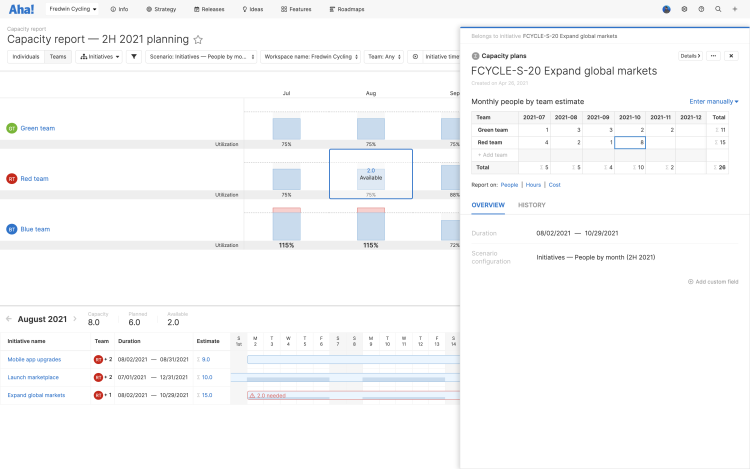
And now we can see the trouble. In August, we have estimated that this initiative will need two people. But in October, that number jumps to eight people. Let's click over to October and look at that situation.
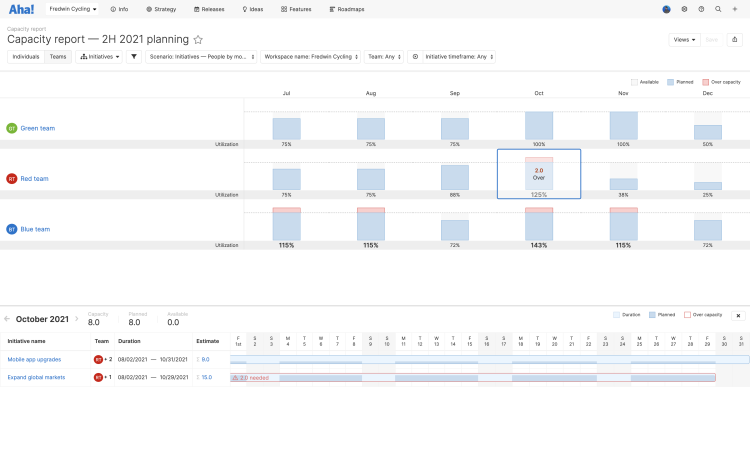
Here we can see that there are no people available to meet the expanded needs of this initiative that we've anticipated.
In this case, our options are to:
Adjust the Red team's people allocation in October to find those two available people.
Find people in other teams who could help the Red team, and decrease that team's people estimates.
See if it is feasible for the Red team to work on the initiative in months where there is available capacity (for example, in August).
Add more people to the Red team.
Resolve unscheduled work
In addition to the capacity view and the timeline view, the capacity report has one further view: the unscheduled work view. You can access this view by clicking the Unscheduled work link beneath any team's row.
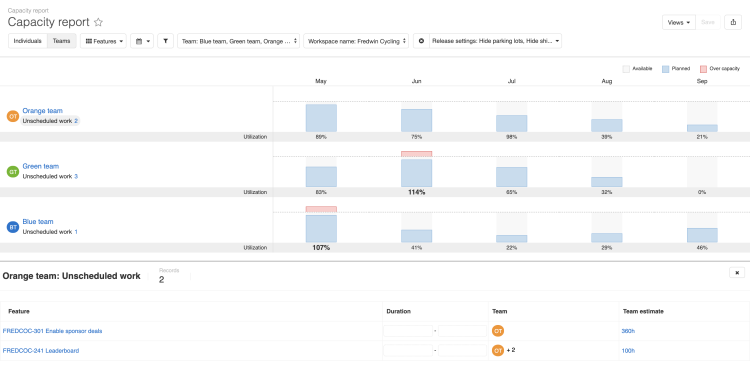
Records show in this view if they lack both a duration Start date and an End date.
Click a Record name to open the drawer view for a record.
Use the Duration section to enter a Start date and End date for a record.
Use the Team section to see if more than one team is part of the capacity estimate for the record. Click on a Team to open a drawer view of the full capacity estimate.
When the capacity report shows you that more than one team is part of the capacity estimate for the record, it respects any filters you have set in the report. If you want to see a complete list of the teams associated with the capacity estimate, click the Team field to open the capacity planning drawer view.
Use the Estimate section to adjust your estimate for your current team.
Once you have scheduled a record, it will appear in both the capacity view and the timeline view of the report, and contribute to that team's capacity calculations.