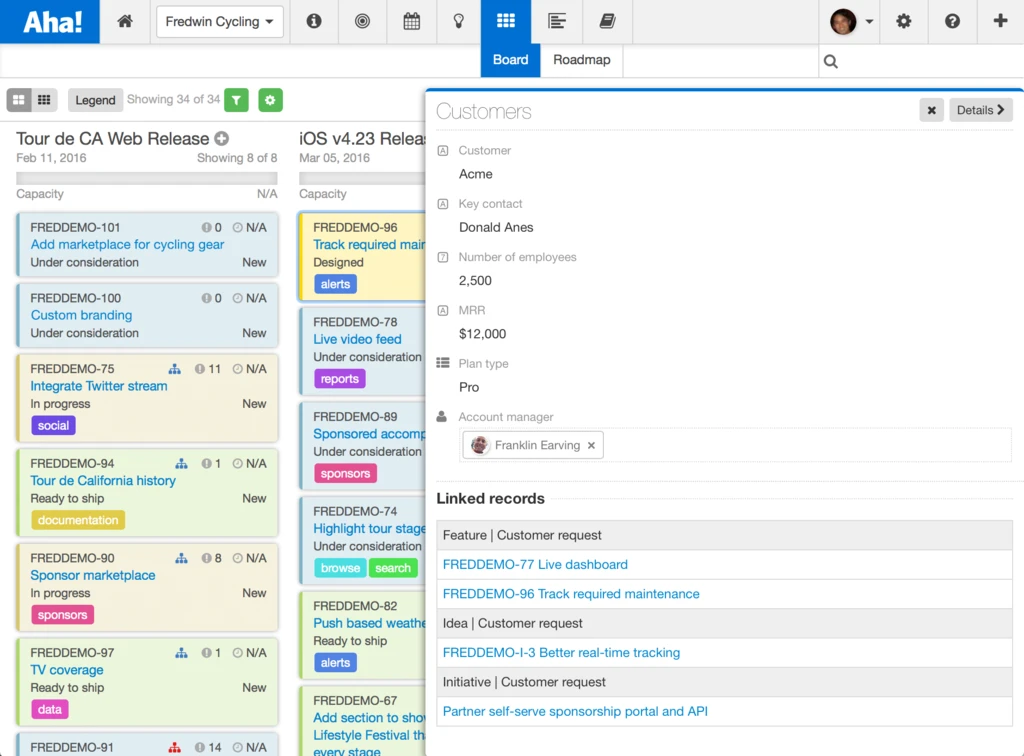
Just Launched! — Extend the Data Model of Aha! With Custom Tables
We work really hard to make it easy for you to configure Aha! to match exactly how your team works. And we know that flexibility is important, because product managers tell us every day about how they have customized Aha! to make it their own.
This week’s product launch is what one customer recently called a “game changer.” You can now extend the data model of Aha! through what we have named custom tables. Yes, you read that right — you can now extend the Aha! data model.
It is a powerful and sophisticated new capability. We are enabling custom tables for our Enterprise+ customers so that they can model and structure information in Aha! that is unique to their organization. While we typically roll out new features to all of our plans, we expect that our largest and most committed customers will gravitate towards this feature. Thus, it is available now for our Enterprise+ customers.
The Enterprise+ plan is the most exclusive service that we offer. It includes advanced security and backup features, ongoing consulting services, advanced training, and now custom tables. Enterprise+ provides our highest level of service for enterprise customers and large organizations who demand the best.
With custom tables you can capture key information and then link that information directly to your product data. This includes data related to all of your products, goals, initiatives, releases, features, ideas, competitors, and personas. By managing this information directly in Aha! you can bring together important — but often dispersed — data sets to make better decisions and share a more complete view of your strategy and roadmap.
Here are several examples of how custom tables can be created and used:
Create (or import) a customer list First, it’s important to understand what a custom table is. A custom table is basically a table made up of your own unique custom fields. These tables can be completely customized to allow you to store key information that is unique and important to your organization in the structure you prefer. This information can also be programmatically imported and kept up to date through our API.
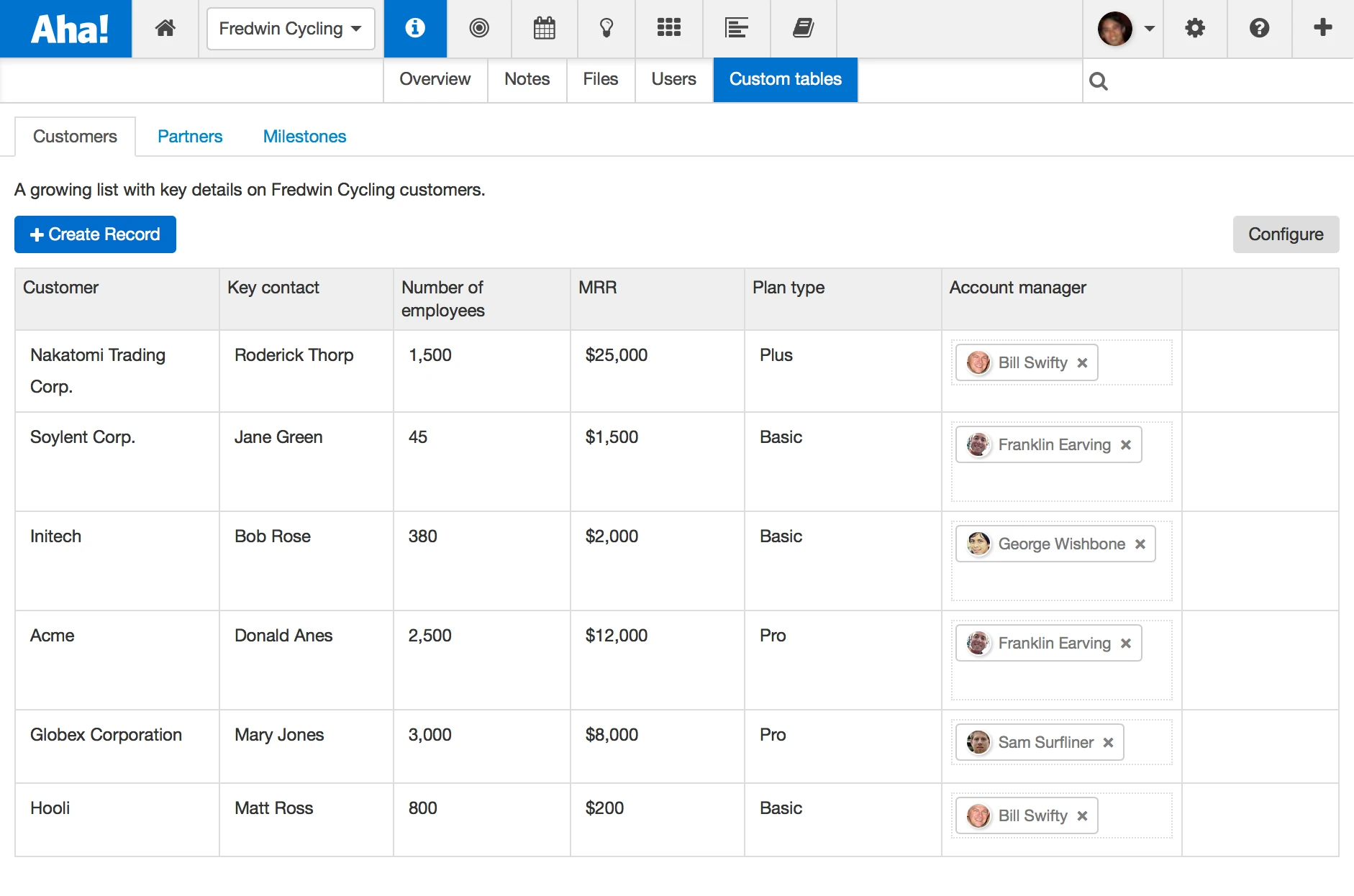
For example, using a custom table you can manage a customer list with location, employee size, revenue, contact names, and the account manager who works with them.
Link customer records to your product data Once a table is created you can link it directly to your product data, including your initiatives, features, ideas, and more. In this example, there is no need to guess at who requested a specific feature or how valuable that customer is to your company. You can set and view relationships between your customers and product data in Aha!
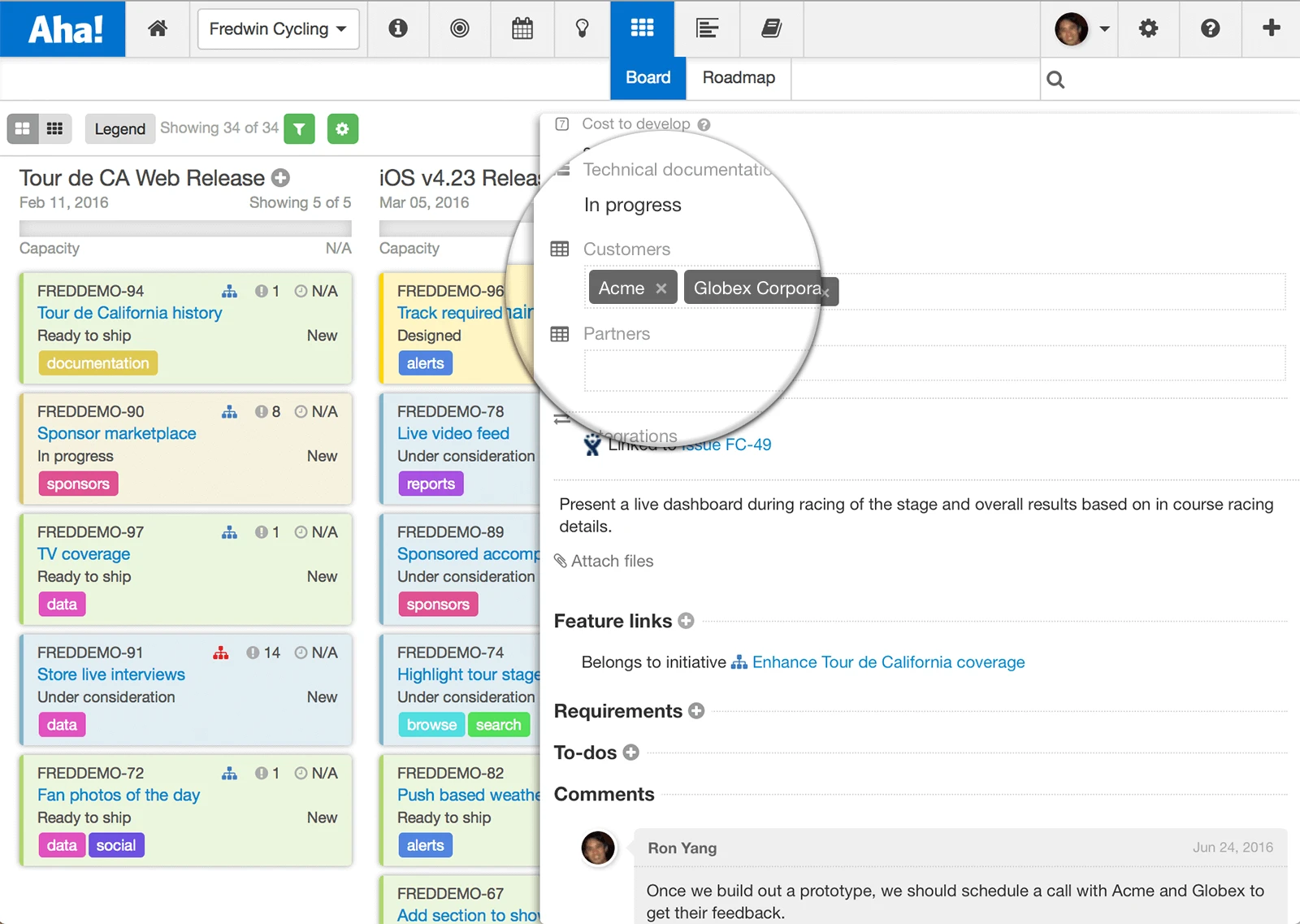
This example shows how you can leverage a “many-to-many” custom table relationship, where you have a tag-like editing experience for connecting one or more customers to one or more tables.
View everything about a specific customer Once you create a table and link certain customers to information within Aha!, it is easy to get a 360-degree view of that customer. By clicking on the customer’s name you can access a drawer slider and report on everything about them.
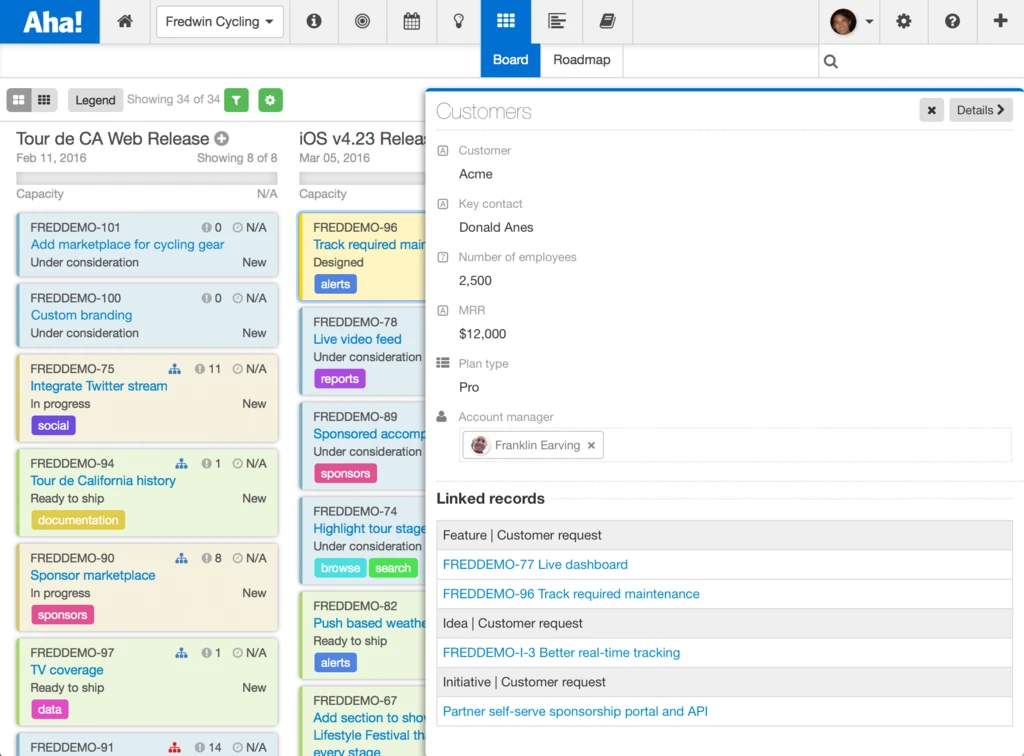
Once you have created your custom table you can drill down instantly and view key customer information.
Manage and track team budgets You can also use custom tables to track financial metrics and even budgets. In this case, we are showing a one-to-one relationship that tracks the required investment. This simply means that the data added in the table below is likely only meaningful for this initiative — and is not like a customer name that you might want to link to from many places in Aha!
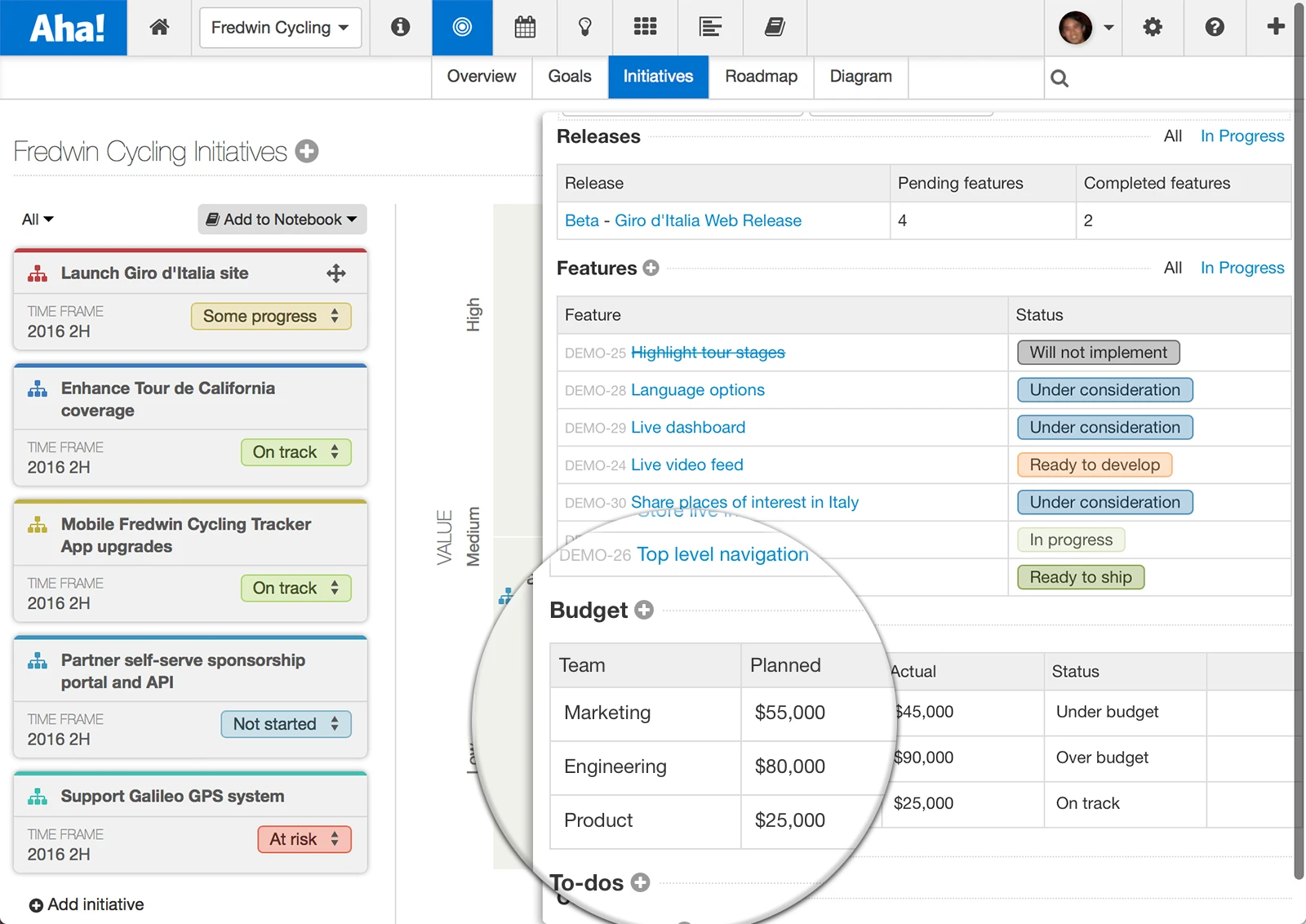
To create a view like this example, leverage a “master-detail” custom table relationship to your initiatives.
Build visual reports with your custom table data Custom tables allow you to extend the Aha! data model and bring data together. This functionality would be nice, but not all that useful if you did not also have a way to build beautiful presentation-ready reports using that data. We make it simple to visualize that data through our charting capabilities.
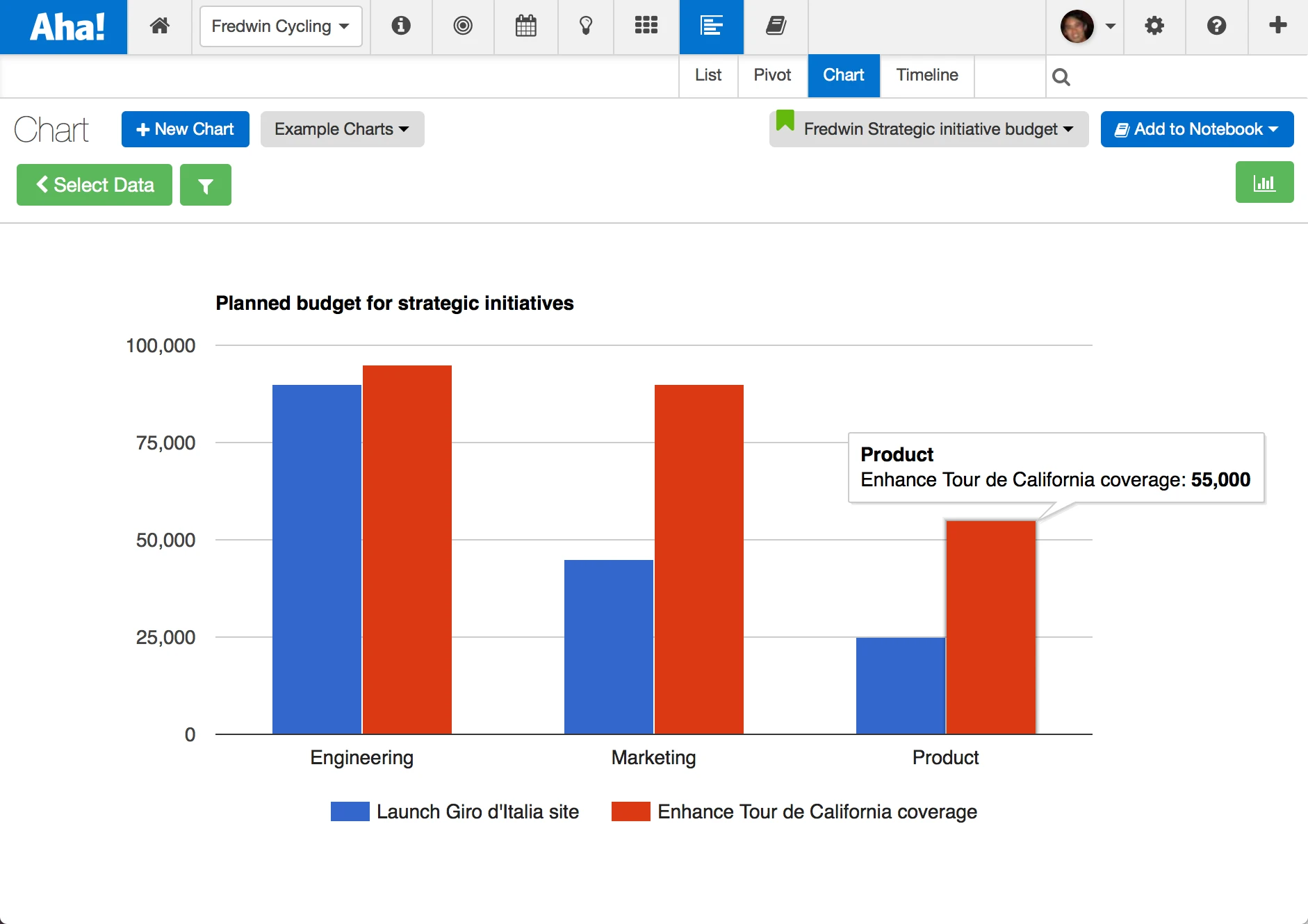
In this example, a visual chart compares cross-functional budgets for different strategic initiatives side-by-side.
Configuration Product owners and contributors can define and configure custom tables in three steps:
Create a custom table under Settings Product Custom tables by selecting the “+” icon.
Add custom fields to your custom table. The value in the first field will be used as the name for the record when it appears in lists.
Set relationships by linking your custom table to product data via relationship custom fields. Use a “many-to-many relationship” to create a tag-like experience which is shown in the customer list example. Use a “master-detail” relationship to create an inline table experience which is shown in the budget example above.
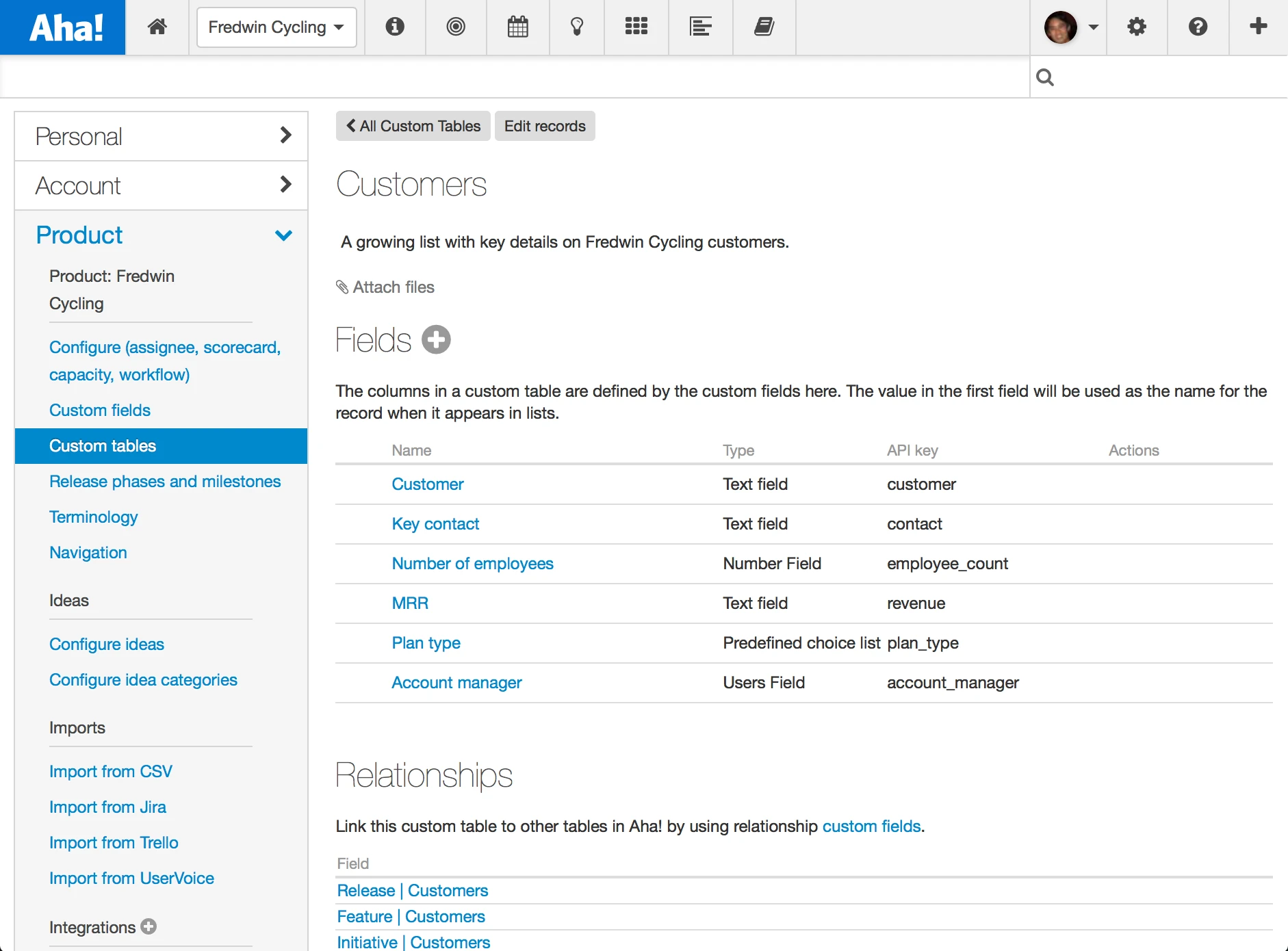
Aha! is the perfect place for your team to manage, report on, and share everything product management across the organization. And now custom tables allow you to extend the Aha! data model so you can better align Aha! with how your organization works and the data it depends on.
Sign up for a free Aha! trial — be happy The ability to create custom tables is now available for Enterprise+ customers. If you are an Enterprise+ customer and would like to take advantage of this new capability, we can help you get started today.
If you are not an Enterprise+ customer, send a quick note to support@aha.io. A member of our Customer Success team — all experienced former product managers — will respond to your request (usually in less than two hours) and share more about the benefits of the Enterprise+ plan.
