Aha! Roadmaps | Custom branding in presentations
There are two ways to apply consistent branding to the Aha! presentations in your account.
Administrators with customization permissions can add primary and secondary logos to presentations.
Workspace owners, contributors, and any users with appropriate custom user role permissions can create presentation themes. Presentation themes allow you to style title and body slide layouts, then apply those layouts to every presentation that uses the theme. This is a great way to infuse your team's presentations with consistent branding, style, and assets.
First, let's discuss logos. If you are an administrator with customization permissions you can add your logo(s) to all presentations in your account by navigating to Settings ⚙️ Account Profile Custom branding.
Your custom branding will appear to account users and in reports, roadmaps, and presentations.
Each logo you upload should be at least 480x300 pixels and ideally in a ratio of 1.6:1.
Your Primary logo will be used for branding throughout your account and in presentations that you have published to a webpage. You should upload an image with a transparent background. You may also select a Custom background color.
Your Secondary logo will be used in presentations that you have exported to PDF. You should upload an image that is visible when displayed on top of a white background.
Second, let's discuss presentation themes.
To create a theme, first create a presentation. On the right side of the slide editor, click the Themes tab, then click Edit theme layout to open the Theme editor.
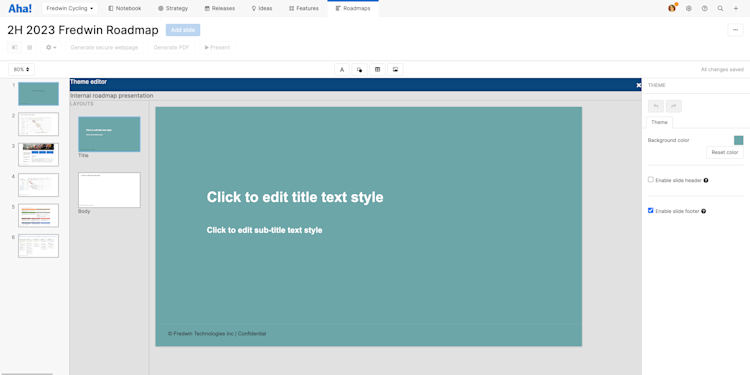
Every presentation theme has two layouts.
The Title slide determines how title slides will look in presentations using your theme.
The Body slide determines how body slides will look in presentations using your theme.
You can edit and customize theme layout slides just as you would a regular presentation slide, but changes you make to a theme layout slide will apply to the slide layouts of every presentation that uses your presentation theme, so be intentional about what content and design elements you add to these theme layout slides.
The one exception to this rule is text style boxes. People who create a presentation based on your theme will likely want to add unique titles, sub-titles, or body text to their presentation — but you may wish to standardize the look of that text. Click on a text style box — a text box containing the text Click to edit text style — to do this. Then use the Style, Text, and Arrange tabs on the right side to adjust the text style.
Once your theme looks good, click the X in the upper right corner of the Theme editor to leave the editor. Back in your presentation, click the Themes tab in the slide editor, then click the Share icon to share your theme with the rest of your Aha! account.