Aha! Roadmaps | How to visualize linked dependency statuses at scale
If you depend on multiple cross-functional teams to help implement your strategic roadmap — or if you are a platform team serving multiple product teams in addition to your own strategic commitments — it can be difficult to see the status of all work in progress at once. Gantt charts can visualize dependencies between work in releases or epics, but are difficult to read when there are a large number of items in flight. The dependency report can handle a large number of items, but has trouble highlighting at-risk dependencies.
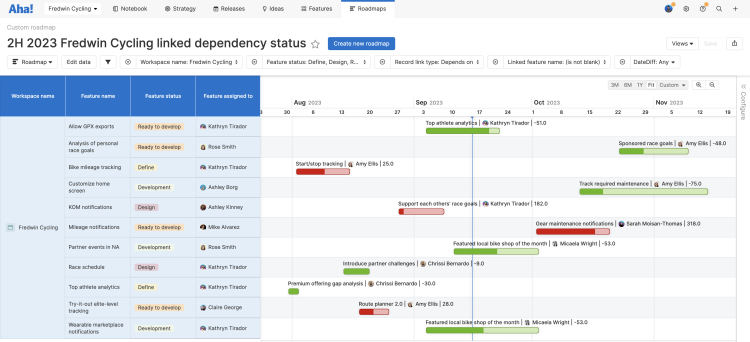
The best solution for dependency statuses at scale will show you the status of all dependencies across multiple teams at a glance. In this article, we will build one together using calculation columns and a custom roadmap. Follow along and give it a try!
The custom roadmap can also show dependency lines. In this article, we want to build a roadmap to make those dependencies' status more visually expressive.
Click any of the following links to skip ahead:
Confirm user permissions
Action | User permissions |
Create reports and roadmaps | |
View dependencies across workspaces | Note: You can view dependencies for any workspace that you have access to. |
Create a list report of dependent records
First, we need to create a list report of dependent records. For our example, we are going to use features. Navigate to Roadmaps List to get started, then click Create new report.
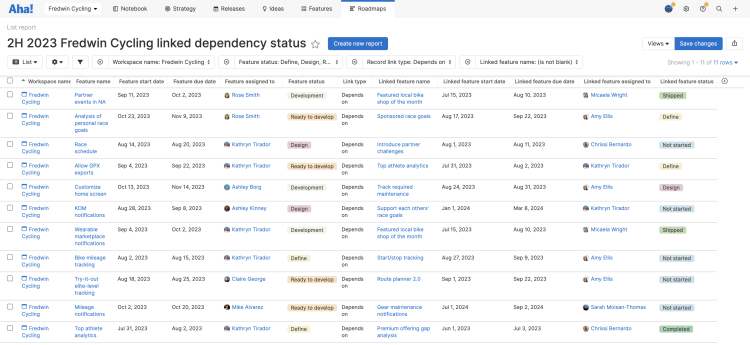
In the Add fields step of the report builder:
Add the following fields to the Features table:
Name
Assigned to
Start date
Due date
Status
Workspace name
Click Add records related to feature and select Feature record links and add the following field:
Linked type
Click Add records related to feature record links and select Linked feature, then add the following fields.
Name
Assigned to
Start date
Due date
Status
In the Add filters step, add any filters you need to see the features and linked dependent features that are critical to your team's roadmap. We will add:
Workspace name: Filtered to our team's workspace.
Feature status: Filtered to all features that are Not started or In progress. We want to remove any shipped features from the report.
Record linked type: Filtered to Depends on.
Click Create report to create the list report.
Add calculation columns
Next, we need to create two calculation columns. The first will calculate the difference between the due dates for dependent records. The second will sort those differences into two statuses, so we can see if the feature is on track or at risk.
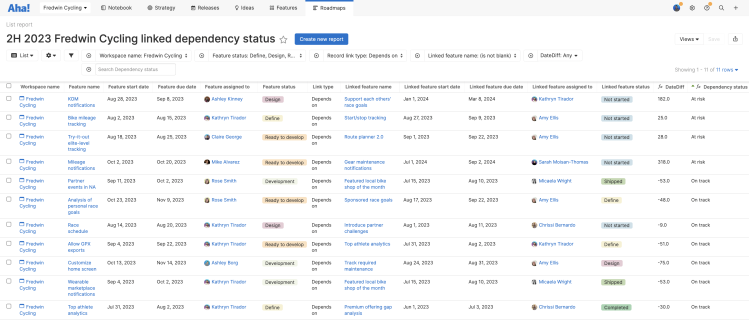
To do this, click the (+) button on the far right of the list report, and Add these Calculation columns:
Add a Datediff calculation with the following equation:
datediff(field("Feature due date"),field("Linked feature due date"),"day").Add a Dependency status calculation with the following equation (where "Date Diff" is the name of your first calculation column):
if(field("date diff")<0,"On track","At risk").
These calculation columns are just one way to flag and manage at-risk work. Use delivery risk indicators (automated and manual) to highlight risks at key points in your team's development workflow.
Convert your report to a custom roadmap
We now have a way to see for each individual feature whether its dependent record is expected to be completed before or after its scheduled due date. This is already insightful — but is still too granular for an overview. For our next step, let's convert the list report to a custom roadmap.
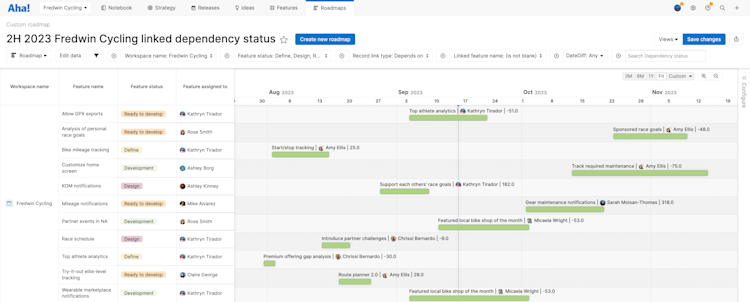
To do this, we do not need to create a custom roadmap from scratch. Select Roadmap from the Change view type dropdown in the upper left to convert the list report data to a custom roadmap.
The Record hierarchy we created for the list report is still applied to the custom roadmap. We can skip this step.
For Type, select Bars.
For the bars' Start and End dates, select the linked features' Start and Due dates.
Show on bars the Linked feature name, Linked feature assignee, and the first calculation column (the Date diff calculation).
Group the bars by Workspace name, Feature name, Feature status, Feature assigned to, and Feature start date.
Click Save to create the custom roadmap.
Customize your roadmap
Finally, we need to customize the roadmap so it highlights the dependency status. To do this, open the Configure sidebar on the right side of the page.
Color by the second calculation column, Dependency status. You can further customize the status colors — say, a red for At risk and a green for On track.
Check the box to include Progress on the bars. Then when a linked feature is At risk, we can see how close it is to completion.
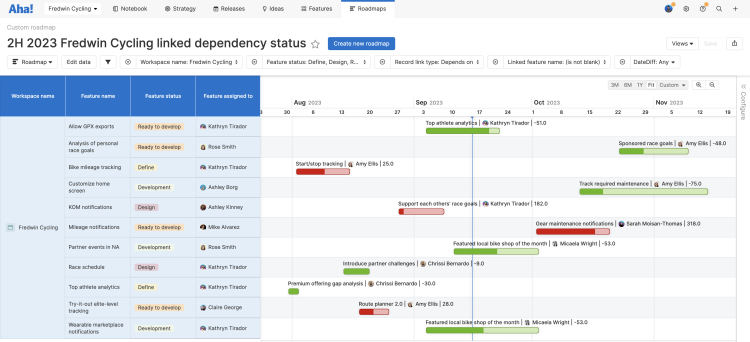
Congratulations! We now have a single page view that shows — even at scale — the dependency status of every feature on our roadmap. Save this roadmap to include it in presentations and dashboards, or to schedule regular email delivery to interested stakeholders like executives or heads of other product teams.