This article discusses functionality that is included in the Enterprise+ plan. Please contact us if you would like a live demo or would like to try using it in your account.
Aha! Roadmaps | Custom roles (Enterprise+)
Users in your Aha! Roadmaps account can have a variety of user permissions, tailored to fit most roles in most accounts. Administrators and workspace owners can adjust settings and workflows at different levels of your workspace hierarchy, while contributors, reviewers, and viewers can contribute to your roadmap with more or less restrictions.
But sometimes, the pre-set user permissions are not enough. You may want to give a particular user access to specific settings, but not others — someone who needs to be able to create and manage account-level integrations, for example, but does not need to have access to your account billing settings. Or, perhaps you want to give a subset of your users access to a specific task, such as the ability to set advanced estimates for capacity planning at the team level.
In these situations, if you are an Enterprise+ customer, you should consider creating a custom user role.
Click any of the following links to skip ahead:
Overview
There are two types of custom roles:
Custom account roles allow a user to configure account-level settings at Settings ⚙️ Account.
Custom workspace roles allow a user to configure workspace-level settings at Settings ⚙️ Workspace.
When you have more than one role, the permissions are additive. This means your access includes all permissions from your combined set of roles. For example, a billing administrator may also need access to another account-level permission (for example, Account Profile). To achieve this, you can apply the preconfigured billing administrator role along with a custom account role that includes permission to the Profile page.
To assign a custom workspace role, the assignee needs to be at least a contributor for a workspace.
Custom workspace roles require a paid seat. A user must be in a paid seat in order to be assigned a custom workspace role.
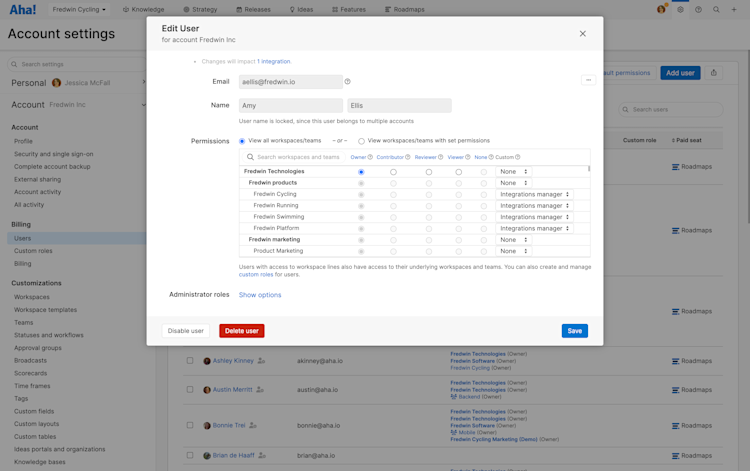
The options to assign custom roles only appear after you have created at least one custom role. This is true for both account custom roles and workspace custom roles.
Create an account-level custom role
To create a custom account role and assign it to a user:
Navigate to Settings ⚙️ Account Custom roles. You will need to be an administrator with billing privileges to do this.
Choose Add account role. Add a name for your role and then enable the permissions that you would like to be associated with your account role. Each permission aligns directly to a page in account settings. Click Add role.
Next, you need to assign the role to a user. Navigate to Settings ⚙️ Account Users and choose the user.
Select the new role from the Custom account role dropdown. Then, click Save.
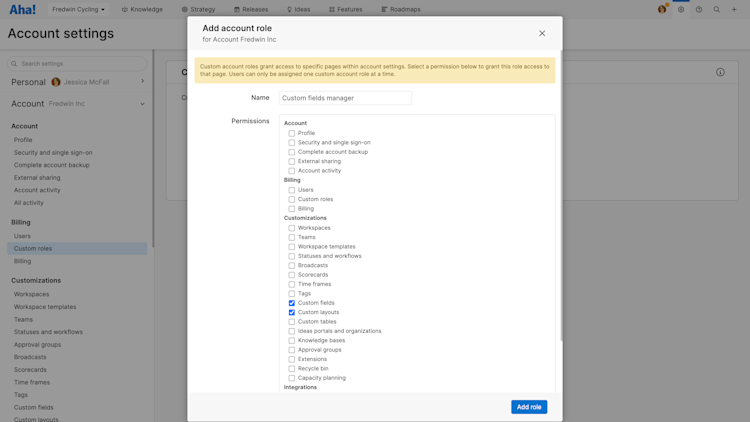
Create a workspace-level custom role
To create a custom workspace role and assign it to a user:
Navigate to Settings ⚙️ Account Custom roles. You will need to be an administrator with billing privileges to do this.
Select Add workspace role. Add a name for your role and then enable the permissions that you would like associated with your role. Each permission aligns directly to a page in your workspace settings. Click Add role.
Next, you need to assign the role to a user. Navigate to Settings ⚙️ Account Users and choose the user.
In the dropdown next to the workspace where you would like the custom workspace role applied, choose a custom workspace role and click Save.
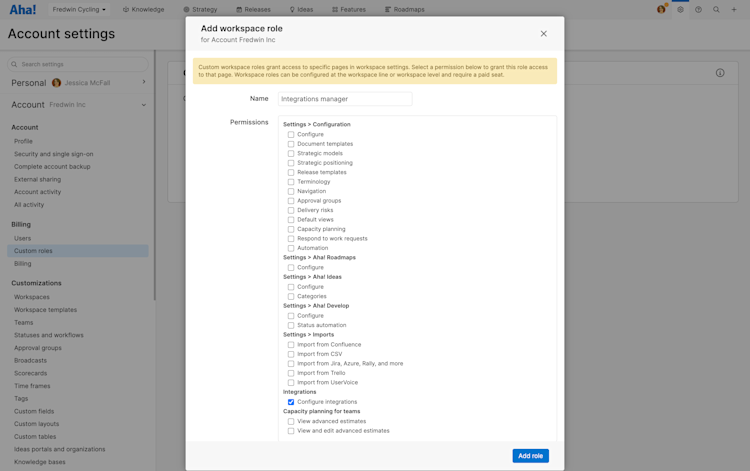
If you get stuck, please reach out to our Customer Success team. Our team is made up entirely of product experts and responds fast.