To avoid redundant third-party notifications, changes to the text editor are delayed by at least five minutes, waiting for five minutes after the most recent change.
Aha! Roadmaps | Integrate with Asana
Aha! Roadmaps provides a two-way integration with Asana that allows you to send your planned work from Aha! Roadmaps to your team working in Asana, and receive updates back. Both tools can update each other, so that neither team loses context.
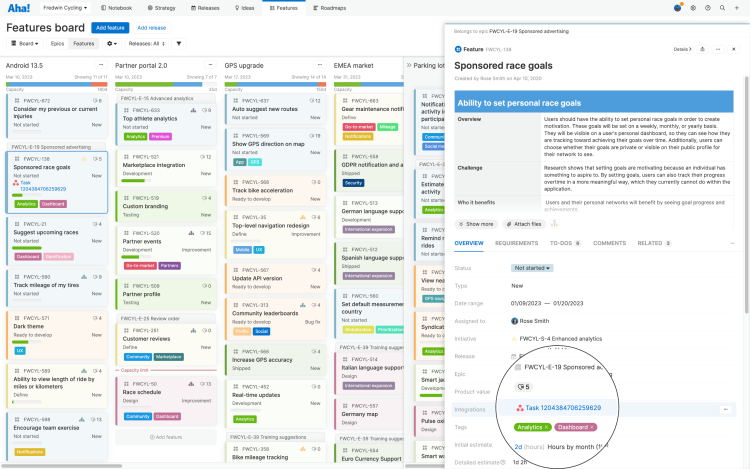
Before configuring any integration for the first time, it is important to fully understand how to think about integrating Aha! Roadmaps with your development tool.
Click any of the following links to skip ahead:
Prerequisites
Integration type |
|
Aha! Roadmaps level |
|
Required user permissions: Configuration | |
Required user permissions: Use the integration | |
Supported record types |
|
Supported records
This integration supports sending the following Aha! Roadmaps records to Asana:
Initiatives
Releases / Schedules
Epics
Features / Activities
Requirements
The above Aha! Roadmaps records can be mapped to the following Asana records:
List projects:
Sections
Tasks
Subtasks
Board projects:
Columns
Tasks
Subtasks
Configure the integration
To set up an integration with Asana, you need to be a workspace owner in Aha! Roadmaps for the workspace you wish to integrate. You will also need to have an Asana account that has proper access to create/edit records in Asana for the project you plan to integrate with.
Navigate to Settings ⚙️ Workspace Integrations and click the + on the left side navigation bar. Select Asana. This will launch the integration configuration wizard.
The first step is to name your integration and optionally select a template if you have already created one. Click Save and continue.
Next, you will be prompted to authenticate. Aha! Roadmaps uses OAuth 2.0 for authentication, and if you are already logged into an active Asana session in your browser, you will not be prompted for credentials. Instead, you will be prompted by Asana to grant Aha! access. If you are not currently logged into Asana, you will be prompted with an Asana authentication screen.
After authenticating, you will be prompted to choose an Asana workspace. The list of workspaces is based on what your Asana user has available to them.
After selecting an Asana workspace, you will be prompted to choose which project in Asana you wish to integrate with. Similar to the Asana workspace selection, the list presents the projects that you have access to within the previously selected workspace.
You will need to create a separate Asana integration for each separate Asana project you wish to integrate with. This can make it difficult to communicate a project's Start and End dates in Aha! Roadmaps.
Next comes record mappings. This step allows you to configure how Aha! Roadmaps records are mapped to your Asana records. The default mappings are based on what is most widely used by other Aha! Roadmaps customers. However, you are free to remove the default mappings and add your own to map records together based on what makes sense for your team and how you work.
Within record mappings, you have the option to also specify your field mappings.
This is an advanced option within the configuration that allows you to customize how each field within the record is mapped between Aha! Roadmaps and Asana — as well as what relationship links exist for those records.
The relationship links are important to understand because they establish the ability for records created in your development system to be automatically imported into Aha! Roadmaps in certain use cases.
While not every user will need to customize their field mapping, you do need to define the way statuses are mapped. Within the field mapping section for each Aha! Roadmaps record, there is a line for Status with a gear ⚙️ icon at the far right. Click the gear ⚙️ icon to open up the status mapping window.
When mapping statuses, you will be presented with your Aha! Roadmaps status workflow for the record type on the left and your integrated system status workflow on the right. Matching values are automatically mapped initially, and then you can manually rearrange statuses to your preferred mappings as needed mapping one-to-one or one-to-many.
With your records, optional field mappings, and statuses all defined, you can click Save and continue to move onto the last step in the workflow. The Enable step allows you to specify how updates from Aha! Roadmaps are sent to your development system.
The default setting is: Automatically send outgoing changes, which means that any change made to an integrated record will send to Asana automatically.
We recommend the Approve outgoing changes setting for teams that are unfamiliar with how the integration works. The approval step allows teams that are new to the integration to validate what is being sent to their development system, which can help prevent unintentional changes from going through.
Add additional security
2.0 integrations have the option to include a client certificate for added integration security. This can also be called mutual TLS (mTLS).
To set a client certificate, open your integration settings and click the More options icon in the upper right, then click Set client certificate. From here, enter the private key and certificate — we recommend creating a private key and client certificate specifically for this purpose — and click Save to save your changes.
If you use an integration template to manage multiple integrations in the same workspace, set the client certificate in your integration template. That way, you only need to set the client certificate once.
This feature will only provide additional security when the server that Aha! Roadmaps is communicating with validates the certificate. This is usually only possible with customer-configured on-premises integrations. Client certificate authentication is in addition to the standard username and password/token authentication and is not a replacement.
Test the integration
Congratulations! You're ready to test your new integration. To do this, send a feature to Asana by following these steps:
Navigate to Features Board.
Click on a feature card, scroll to the Integrations section, then select Send to Asana. A link to the Asana record should display in the Aha! Roadmaps feature after a few seconds. You can click on it to make sure that everything was sent to Asana correctly.
You also have the ability of manually bulk sending a subset of features to Asana.
If you get stuck, please reach out to our Customer Success team. Our team is made up entirely of product experts and responds fast.