Aha! Whiteboards | Bulk edit
Change the style or color of multiple objects at once — edit them in bulk. Bulk editing whiteboard objects saves you a lot of time when you are applying design elements to your whiteboard.
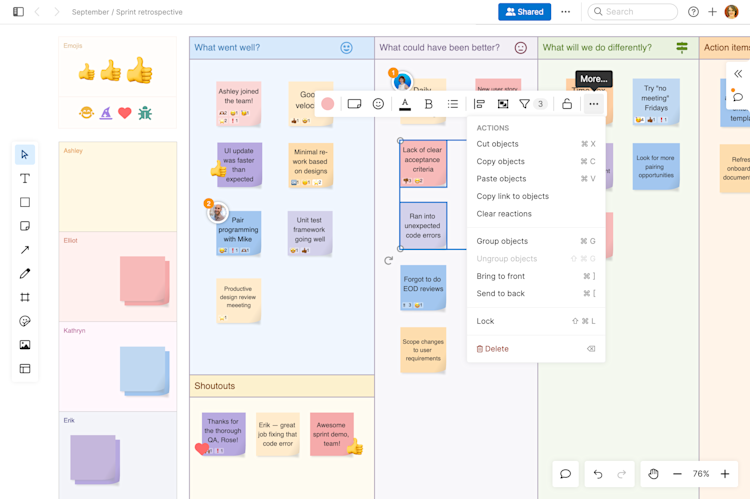
Hold down your Shift key and click all the objects you want to edit together. The bulk editing toolbar will open automatically so you can complete your edits.
The options that appear in the bulk editing toolbar depend on the objects that you have selected. Only options that all selected objects have in common will be available. For example, if all of the objects you have selected are sticky notes, then the wide sticky note option will appear — but if you have selected a circle shape and a sticky note, that option will not appear because one of your selected items is not a sticky note.
After building a diagram on your whiteboard, keep it safe from accidental edits — select the entire diagram to edit all of the object and select the Lock icon to lock the entire diagram to your whiteboard.