This article refers to releases and features. Depending on your workspace type, you may see "schedules" and “activities" in your workspace.
Aha! Roadmaps | Personas
Personas are fictional representations of the very real people who interact with your products. Well-defined personas allow your entire team to empathize with your audience's pain points and better understand their needs.
Like all forms of strategy in Aha!, Roadmaps personas link directly to your work. By linking personas to the Aha! Roadmaps records that comprise your work, you can get a deeper understanding of who you are trying to reach.
Build and customize personas in Aha! Roadmaps to capture key details like descriptions, likes and dislikes, income, and education. You can even add a banner image to give a face to your persona and add it to an Aha! Roadmaps presentation.
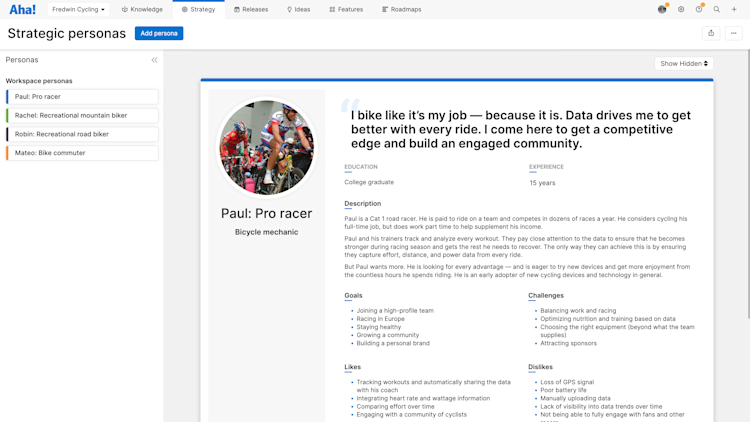
Click any of the following links to skip ahead:
Add a persona
To create a persona, navigate to Strategy Personas. The first time you visit the personas page and click Add persona, an example persona called Paul: Pro Racer will be added. The persona for Paul provides an example of the type of content you can build out on the personas page.
To get started with your own personas, click Add persona on the left of your screen. Adding a new persona will provide a blank canvas that you can use to begin adding details. Click in to any field in your persona to add or edit details. You will have full use of the Aha! text editor.
Use the AI writing assistant from the text editor to help you develop your customer persona.
You can reorder personas in the left side navigation by hovering over a persona card, then dragging and dropping the persona using the arrows icon. This helps ensure that your target personas are well-prioritized and easily visible.
Customize your persona
You can adjust any persona's appearance by dragging and dropping fields into your preferred placement. By default, all fields will be displayed on the card, but you can hide any of them by hovering over a field and clicking the Hide field icon.
Hidden fields are not deleted, just hidden. So any data you hide will still be available to you. As soon as you hide a field, a Show fields dropdown becomes available. The Show fields dropdown displays all the fields on your persona that are hidden. Select a field from here to re-enable it.
If you created a persona in your account prior to April 2024, you may need to click Show fields to enable the Quote field.
You can add custom fields to your persona by editing your persona's custom layout. From your persona's More options menu in the upper right, select See details. The persona's drawer view will open. Scroll to the bottom and click Add custom field for a shortcut to custom layouts in your account settings. From here you can configure your persona's custom layout.
Add a profile image
You can customize your persona by adding a profile image. Choose an image that is emblematic of your persona to bring your profile a little closer to life.
To add an image to a persona that does not currently have an image, click where it says Click to upload image.
To remove an existing image, click the images More options menu and select Remove image.
To edit an existing image, click the image's More options menu and select Edit image.
The image editor allows you to crop, zoom, rotate, and move the image.
To adjust the size of your crop window, drag the handles to the desired size. The crop window will maintain a 5:1 ratio so it will fit on your heading.
Drag the Zoom slider to increase or decrease the image size.
Rotate the image using the Rotate clockwise and Rotate counterclockwise buttons.
To adjust the placement of the image, drag the image by clicking on the image outside of the cropping pane.
While editing, click Reset to default to restore the image and cropping pane to its original state.
The ideal image file size for the image editor is square and at least 200 x 200 pixels. Supported file types include .png, .gif, .jpg, .jpeg, .jp2, .bmp, .tif, and .tiff.
Use inherited personas
If your team defines personas at higher levels of your workspace hierarchy, then lower levels of the hierarchy — child workspaces and workspace lines — will inherit those personas by default.
Inherited personas will be marked as such with the Inherited personas section divider. To hide or show inherited personas, click the arrow next to the section divider.
Move, copy, or delete personas
Personas can be copied or moved to other levels of your workspace hierarchy, or they can be deleted. To copy, move, or delete a persona:
Select a persona to open up the details view.
Click on the More details button in the top-right corner of the page, and then select Copy persona, Move persona, or Delete persona.
If you are copying a persona, select a workspace or workspace line, enter a new name, and then click Copy.
If you are moving a persona, select a workspace or workspace line, and then click Move.
If you are deleting a persona, click Delete persona.
Add personas to records
Custom fields can be added to most record types in Aha! Roadmaps, including:
Workspace lines
Workspaces
Goals
Initiatives
Competitors
Releases / Schedules
Epics
Features / Activities
Requirements
Personas have their own custom field type that pre-populates with the list of your defined user personas and allows you to easily associate the personas with the different Aha! Roadmaps data objects. This lets you connect your strategy to your work.
If you want the custom field to be automatically added to all workspaces in your hierarchy, add the field at the workspace line level and every child workspace will automatically inherit it.