Aha! Roadmaps | Manage your workspace settings
The workspace settings you select define workflows, record layouts, scorecards, templates, time tracking units, default assignees, and more. Pick the wrong setting, and your team has a harder time completing work. Use inconsistent settings between workspaces, and those workspaces have a harder time aligning.
This is where the workspace settings report helps you immensely. You can use the pre-built report to view your workspace settings all on one page, so you can compare them at a glance and adjust them easily.
Click any of the following links to skip ahead:
Use the workspace settings report
To access the workspace settings report, navigate to Settings ⚙️ Workspace, then click the View report link. A pre-built list report will load, showing you settings for all the workspaces in your Aha! account that you have access to.
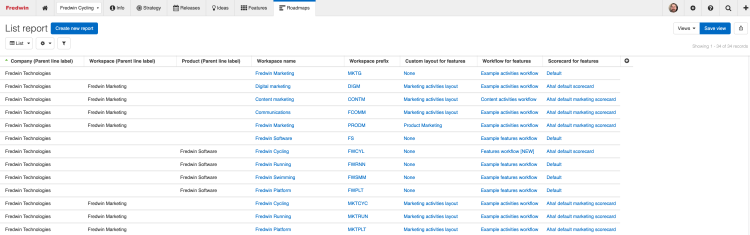
You can adjust this report just like you can any list report.
Click the Report type dropdown to visualize your report as a pivot table, then adjust the data to fit your needs.
Click Customize view Edit data to add or remove columns from your report. The Workspace settings table includes almost all possible settings for a workspace — use it to focus your report on the exact settings you want to compare across workspaces.
Hover over the filters bar and click the + icon to add basic filters to your report.
Adjust settings from the report
If you see settings that are blank or inconsistent across workspaces — don't worry! This is exactly what this report can highlight for you. Click into any workspace or workspace line to open its drawer view, with tabs to show you a workspace Overview, records Related to the workspace, and an audit History of changes made to the workspace. Click on any setting to open that setting in another browser tab with the setting in question highlighted on the page.
You cannot bulk edit settings. Since settings affect users in your workspaces so significantly, it is important to adjust them one at a time.
View settings across your workspace portfolio
To view your workspace settings in the context of your workspace hierarchy, load your workspace settings report, and then use the Record type dropdown to view your report as a pivot table.
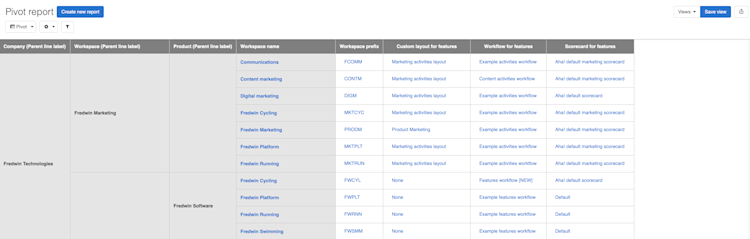
Much like the hierarchy report, this view will show you information on your workspace and workspace line settings organized around your hierarchy. This view helps you compare like workspaces, so, for example, you could confirm that every workspace under a given workspace line uses the same features workflow.
It also shows you areas where your workspace hierarchy might have inconsistent structure. Workspace lines are grouped into levels/columns according to their line Label. Common examples of line labels are division, business unit, product line, and team.
If you do not like the hierarchy you see in this pivot table, an administrator with customization privileges can adjust it.
Save your report
To save your current view, click the Save view button in the top-right corner of the page. When you save a view, you will have the option to name it, choose who you wish to share your saved view with, and select if others can edit the view. The Views dropdown lets you access any view you have ever saved.
Share your report
With your report completed, you can easily share it with your stakeholders by selecting one of the export options under the Share menu on the top-right of the screen.
These sharing options will differ based on what report type you have selected.
To fold your report into a presentation, select Add to presentation. In your presentation you can select the report's update frequency.
To invite people outside of your Aha! account to view your report, select Share as webpage.
To schedule recurring email delivery of your report, select Schedule email delivery.
To export your list report for further analysis, select Export to Excel or Export to CSV. You can import from CSV to update data later.
For a static version of your report, export your report to PNG image or PDF document.