Aha! Roadmaps | Add Jira records to whiteboards
Planning and discussing work is easier when it is right in front of you. Add Jira records to your whiteboard — so you can easily reference them during PI planning, sprint retrospectives, prioritization sessions, and stakeholder meetings.
This article discusses functionality that is included in the Aha! Whiteboards Advanced plan. Please contact us if you would like a live demo or want to try using it in your account.
Click any of the following links to skip ahead:
Unlike the bi-directional Aha! Roadmaps integration with Jira, the Aha! Whiteboards integration enables you to bring Jira records onto your whiteboard to help you with strategic planning. This does not create new Aha! records.
Overview
The Aha! Whiteboards integration with Jira is one-way. Use it to bring Jira records onto your whiteboard for sprint and PI planning, feature prioritization, and more. Once added to your whiteboard, Jira records remain synced upon refresh — keeping those record cards updated with the most recent data.
All individual whiteboard users with Edit access to your whiteboard can authenticate to Jira Cloud. Once you are logged in to Jira, you can copy and paste the URLs of individual Jira records onto the whiteboard. You are free to paste a link to any Jira issue type: bugs, epics, stories, tasks, and subtasks.
Just like Aha! records, Jira record cards will display the issue ID, issue type, summary, and status when added to your whiteboard. Other whiteboard users will be able to view them on your whiteboard, but they will need to authenticate to Jira to view their data or add additional records.
Currently, you can add Jira records to your whiteboard one at a time. You will be able to add Jira records to your whiteboard in bulk in the near future.
Enable the integration
Whiteboards integrate with Jira on a user level rather than on an account level. You do not need to install or map anything — just copy and paste a Jira record's URL onto your whiteboard. Click Connect to Jira, authenticate to Jira in the new tab that opens, and you are good to go.
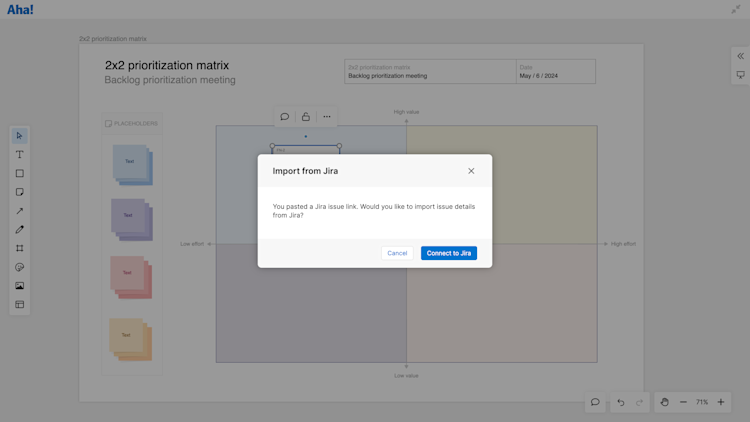
Add Jira records to your whiteboard
Paste a Jira record's URL directly onto your whiteboard. When you do, a new record card will appear displaying its issue type, ID, summary, and status.
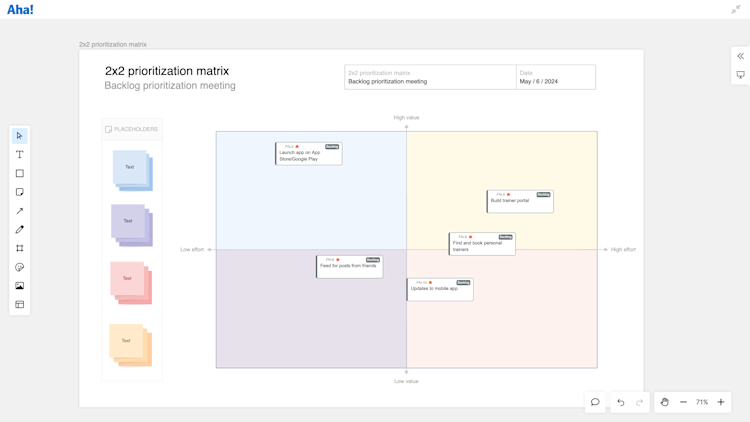
Click the record to open it in Jira on a new browser tab. When you edit the record in Jira, its details will update on your whiteboard upon refresh.
Add the Scaled Agile Framework® PI planning template to your whiteboard. Then, add Jira records to facilitate your session.
Use cases
Once you add these records to your whiteboard, you are in the perfect place to work through your strategic plans and collaborate with your team visually. Use purpose-built whiteboard templates to get started quickly, and take advantage of your whiteboard's tools to foster collaboration and alignment.
Prioritization: Identify which records to tackle next. Use the 2x2 prioritization matrix template to weigh each issue on value vs. effort.
Sprint planning: Visualize the body of work the team will tackle in your next sprint. The Sprint planning template is a great way to get started.
Retrospectives: Add records to your whiteboard to reference during retrospective discussions. The Sprint retrospective template can help you structure your meeting.
Stakeholder alignment: Hold a voting session on records you add to your whiteboard so you can align on what to do next. Participants can comment on records to ask questions or provide context.