This article refers to features. Depending on your workspace type, you may see “activities" in your workspace.
Aha! Roadmaps | Customize feature cards
Feature cards display key details to help you prioritize, compare, and navigate through your work. The fields you choose to include on your feature card layouts are important. Select just the right ones to help you create a concise picture of a record's status and value. Selecting too many extraneous fields can lead to clutter and confusion.
Click any of the following links to skip ahead:
Customize your feature cards
To customize feature cards, navigate to either Features Board or Features Workflow. The customizations you make will be unique to you and not impact other users in your workspace.
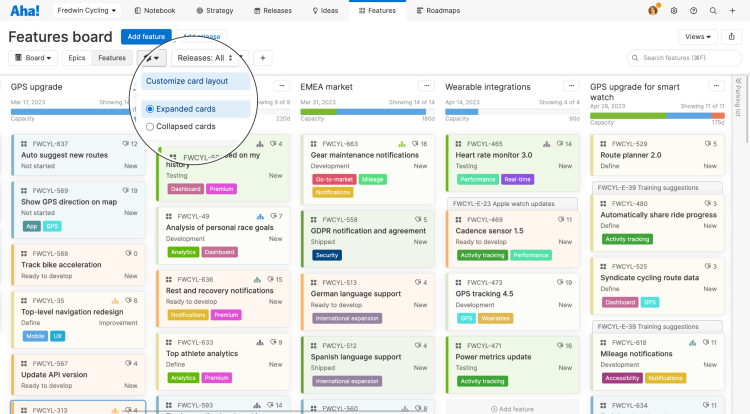
Click the gear icon ⚙️, then select Customize card layout to get started.
On the Features Board, first click either Epics or Features to customize those record types' cards.
Click the View buttons on the right to see how the card will display in an Expanded or Collapsed view.
Click the gear dropdown ⚙️ for further customizations:
For features, click the toggle to show or hide the record's Parent record on the card.
Choose whether you want the card to Show card images. The card's image will be an image of the first attachment on the card.
Choose whether the Card highlight should highlight the record's status in the Background or just the Sidebar (leaving the background white).
Then customize the card layout:
Select the fields you want to add to the card layout. If you have a lot of available fields, use the Search at the top of the tab to find the one you need. You can also collapse Standard fields or Custom fields to show only one type of field.
Drag and drop fields onto a card to add them. Click the X beside a field to remove it.
You can drop fields next to others on the same row or beneath the bottom row of fields to create a new row on the layout.
Add a Divider line anywhere on the card layout to better organize key data.
Click Reset to default to revert your changes to the default layout, Cancel to exit the modal or Save to save your work.
Set a default feature card
You can create a default card layout in your workspace settings. You can also inherit one from your workspace's parent workspace line.
To do this, navigate to Settings ⚙️ Workspace Configure Card customizations. You will need to be a workspace owner to configure this setting.
Individual users in your workspace can still customize the card layout on various pages for themselves.