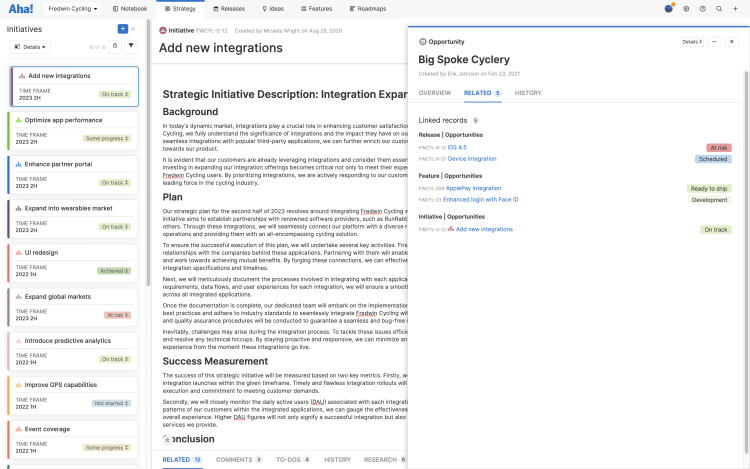This article refers to releases and features. Depending on your workspace type, you may see "schedules" and “activities" in your workspace.
This article is one of a four-part collection on team custom tables:
Aha! Roadmaps | Use custom tables to manage strategic opportunities
You need a way to analyze opportunities across your portfolio — then prioritize work accordingly. Custom tables pair perfectly with the portfolio roadmap to help you do this.
Opportunities in your account could be:
Strategic customers whose needs impact plans across roadmaps
New or emergent opportunities that have just started portfolio planning
Acquisition or merger opportunities
Marketing assessment of offering gaps
Click any of the following links to skip ahead:
Custom tables for opportunity tracking
In this article, we will use custom tables as a single source in your portfolio for opportunity tracking. This is especially important if there are opportunity-level stakeholders that must have visibility into all touch points for the opportunity in your company.
A single opportunity may drive seemingly unrelated programs across several workspaces, individual features in a particular workspace's roadmap, or even the research and development into a brand-new product.
When you track your opportunities in a custom table, you can use custom fields to link to the opportunity from any record in your account. The custom table then becomes a central hub for all information related to the opportunity.
Create a custom table for your opportunities
Let's build an opportunities custom table together.
The first step is to create the custom table at the account level. Select Settings ⚙️ Account Custom Tables and click Create custom table. You will need to be an administrator with customization permissions to do this.
You can create a custom table from scratch yourself, but in this case we can take advantage of the Aha! Roadmaps example custom tables. Click Create opportunities table to create a pre-built custom table.
By default, your new table will be named "Opportunities." Click on it to give it a custom name.
Next, let's walk through the custom fields in your new custom table. You can always add or remove fields to your specific needs:
Name of the opportunity, as a Text field.
Type of opportunity, as a Predefined choice list. In our example, the choices will be Organic sales, New market, Acquisition, and Other.
Forecast for the opportunity, as a Numbers field. Note: you may choose to have multiple year columns based on ROI visibility needed.
Owner of the overall opportunity, as a Users field.
Notes for any comments you want to add to the opportunity, as a Notes field.
Status of the opportunity as a Predefined choice list.
Each of these fields become a column in your table.
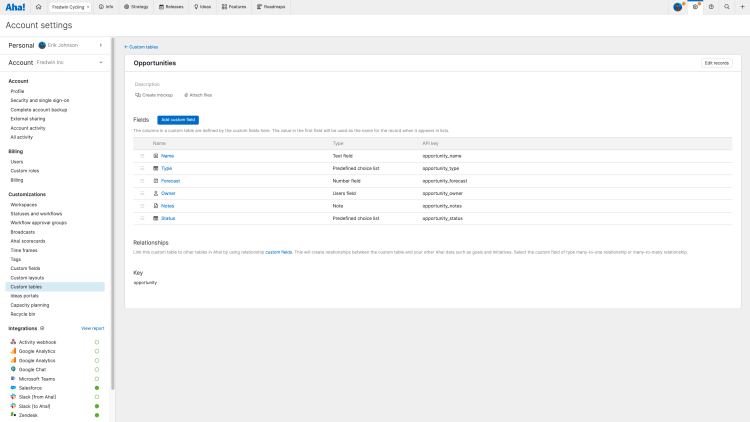
Populate your table with data
After the custom table has been created, you need to populate it with data on your opportunities. You might do this yourself, or you might instruct the opportunity owners to fill out details on their opportunities.
Typically, the opportunities will be entered at the highest or corporate level in your workspace hierarchy so that all aspects of your portfolio may reference them.
Navigate to Settings ⚙️ Workspace Custom tables and click the + tab to create custom table records in your workspace. After you have added your first record, click Add record to add additional opportunities to your table.
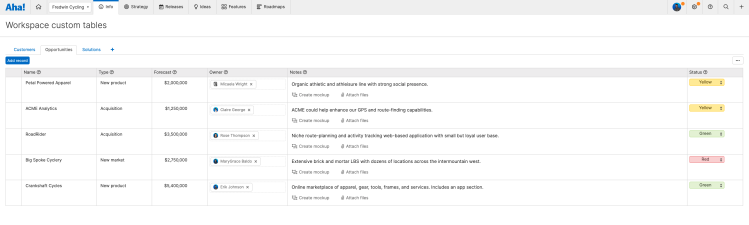
Use the opportunity information
Now, it's time to link your custom table to Aha! Roadmaps record types. In this example, we will link our opportunities table to:
Features
Workspace line initiatives
Releases
Ideas
In general, the first step is to create a custom field for your Aha! Roadmaps data linked to the custom table, and the second step is to expose the link in a custom layout.
First, go to Settings ⚙️ Account Custom fields and create a Many to many relationship custom field linked to the opportunities table. Again, you will need to be an administrator with customization permissions to do this.
Once the custom field has been created, edit the custom field layout that is used in all workspaces that will contribute to opportunity visibility. Once the field is visible in the layout, it will be available in Aha! Roadmaps for use.
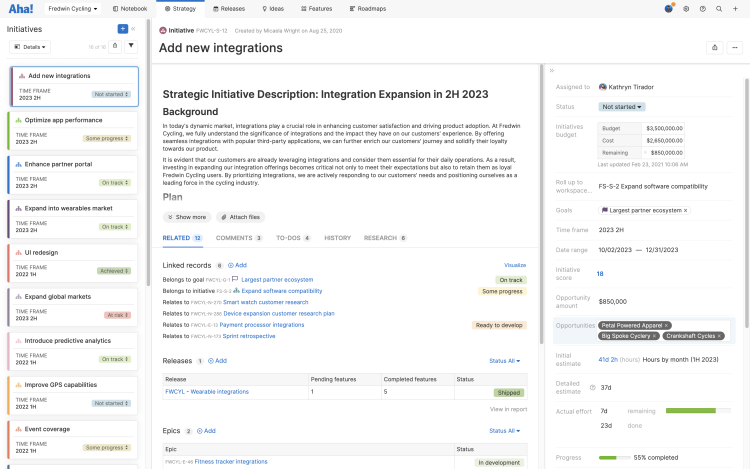
As the opportunity becomes linked to key strategic work across your portfolio, you may go to the custom table detail record to centrally see all in-progress work associated with the opportunity.
Create reports with the opportunities table
Once opportunities are added to the custom table and then linked across your workspaces, you can use the fields from the custom table as columns to create opportunity-specific reports and roadmaps. For example, you could create a stacked bar chart showing opportunity forecast by type.
Navigate to Roadmaps Charts to create your bar chart. Click Create a new chart, then select your custom table from the list of available record types. Add the Opportunities name and Opportunities Forecast fields as axes, and the Opportunities Type fields as a series. Choose to Sum your y-axis values.
Add filters in the next step of the report builder, then click Create report to create your chart. You can also edit the title of the chart or customize the color scheme using the Customize view dropdown, and selecting Customize style.
Note: Custom table relationship fields are not sortable fields.
The chart will provide a visual representation of the opportunities forecast to help others understand future growth potential.
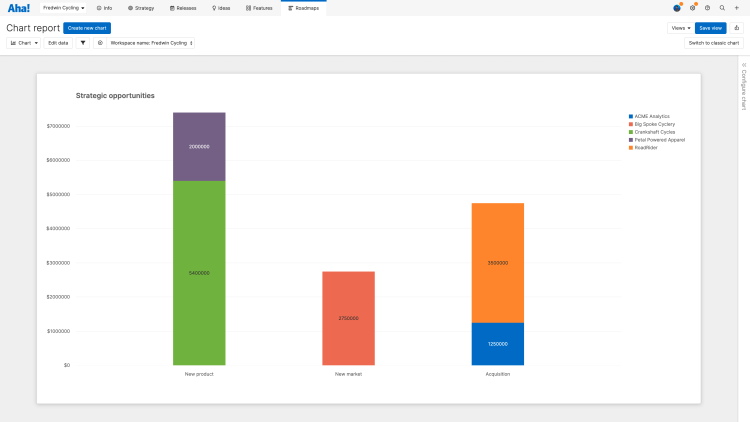
Tailor it to your company
This custom table example is a simple one to demonstrate the flexibility of custom tables. How you track opportunities at your company may require additional data and leverage different styles of reports. Custom tables can be used to track any data you choose. If you would like to discuss how to tailor this use case for your company's needs, contact the Customer Success team for guidance.