Aha! Roadmaps | How to use @ and # mentions
Teams can collaborate best when they are on the same page — literally. To make sure that everyone working on your team has the right context and is included in the right conversations, you can use @ and # mentions to include specific users or records.
Using @ mention automatically adds a user as a watcher or a comment subscriber. Using # mention references many Aha! Roadmaps record types.
Click any of the following links to skip ahead:
Mention a user
In the editor, type the @ key, then the first few characters of the person’s name to refine the list of suggestions. If there is more than one Aha! Roadmaps user in your account with the first and last name you are searching for, you will see their email addresses.
Choose the user’s name from the list of suggestions.
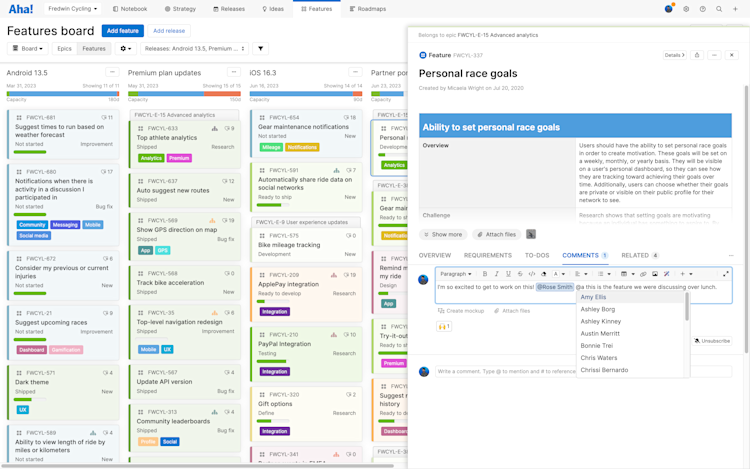
By mentioning a fellow Aha! Roadmaps user, they also automatically become watchers of the item or subscribers to the comment.
If a user is mentioned in a watchable item (feature, requirement, release, or idea), they become a “watcher” of the feature and will receive emails for updates to the feature (including the one where they were mentioned).
If a user is mentioned in a comment, they become a subscriber to the comment conversation and receive the comment, plus any subsequent comments in the conversation.
Mention ideas portal users
Everyone subscribed to an idea receives a notification when you add a comment to it in your ideas portal, but you may want to add someone who is not yet subscribed to an idea into the conversation. Use @mentions in portal comments to send a notification to Aha! users or portal users so they can reply and take part in the discussion. This helps you keep all your ideas conversations in one place and easily follow up with idea creators to gain additional insights.
Aha! Ideas users and portal users designated as Employee can add @mentions in portal comments. Regular portal users cannot add @mentions.
Type the @ key in a comment in your ideas portal just as you would in an Aha! record. You can mention an Aha! Ideas user or an ideas portal user. When using an @mention and typing the first few characters of the user's name to reveal a list of users, you will see the users' names and avatars, their email addresses, (if there are duplicate names) and their user types to identify them. Whoever you mention will get a new notification letting them know they were mentioned:
Aha! Ideas users will receive a notification inside Aha! ideas along with their other notifications.
Ideas portal users will be subscribed to the idea and receive a new notification email from the portal that lets them know they were mentioned in the ideas portal. They can reply to the email or open the idea to add a reply in the comment thread.
You may need to enable @mentions in your portal settings. Navigate to Overview Type Mentions in your portal settings to enable portal comment mentions. Mentions are available for public and private ideas portals. They are not available for submit-only ideas portals.
Mention an Aha! Roadmaps record type
There are many times when you want to mention specific Aha! records. In the text editor. Currently, you can # mention the following record types:
Notes
Workspaces
Goals
Initiatives
Releases / Schedules
Ideas
Features / Activities
Epics
Let’s say you want to mention a goal. In the editor, type the # key, then the first few characters of the goal you want to call attention to. Choose the goal from the list of suggestions — it will insert a clickable yellow icon that links to the goal.
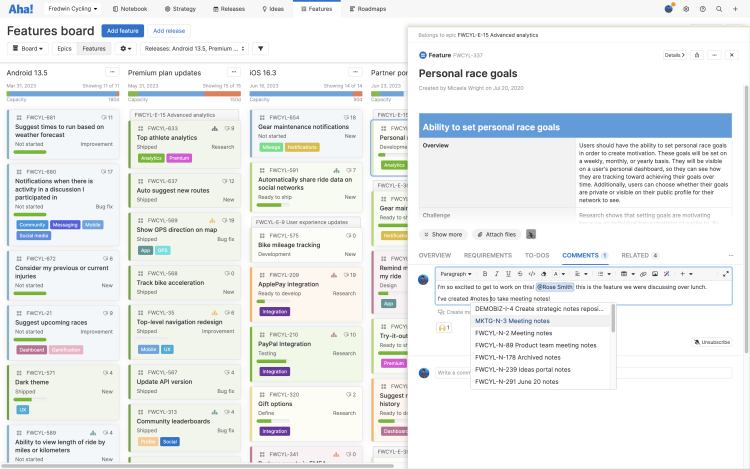
When typing record mentions, make sure to use the exact name or reference number of the record you want to mention. For example, typing "APP-12" will suggest the records "APP-12" and "APP-123," but not "APP-21."
Mentioning a record automatically creates a Relates to link between the records.
When a user clicks the link you have created, the referenced record's drawer will open for them if they have the appropriate user permissions to see that record.
You can customize the info that shows on a referenced record's yellow icon, such as the record's status or who it is assigned to. Right-click the record's icon to select which details show on all record mentions.