Aha! Develop | User permissions
There is no one-size-fits-all when it comes to user permissions. Set permissions too loosely and you risk a well-meaning teammate changing an account-wide setting. Restrict access too much and you cannot collaborate effectively with the people who contribute to your team's success.
Aha! Develop is where you complete strategic work. So in addition to customizing your Aha! Develop account to match your teams' workflows, you want to invite the right people to the conversation. With our sophisticated user permissions, you can have the best of all worlds — administrators with the ability to align workflows across teams, contributors who are fully engaged in your plans, reviewers who can provide insights, and viewers who can stay informed of the latest.
In this article, we will cover all of the user permission levels, the difference between the three administrator levels, and show how you can manage user permissions in your account.
Click any of the following links to skip ahead:
Non-admin user roles
There are four primary levels of user permissions in Aha! Develop (though you can grant any user level administrator privileges). You can give a user different user roles in different teams in your account.
Permission | Owner | Contributor | Reviewer | Viewer |
Add and manage users within the team | x | |||
Manage team members* | x | |||
Customize team settings | x | |||
Create program increments (Develop advanced plan) | x | x | ||
Add and manage releases, epics, features, sprints, and notes | x | x | ||
Add new features to existing releases | x | x | ||
Add features and requirements to sprints | x | x | ||
Create team-level notes and whiteboards | x | x | ||
Share team-level notes and whiteboards | x | x | ||
Edit existing features and requirements | x | x | ||
Manually flag at-risk records | x | x | ||
Create and edit personal notes and personal whiteboards | x | x | ||
Edit workspace notes and whiteboards | x | x | x | |
Add comments | x | x | x | |
Use AI to draft and improve text | x | x | x | |
Create custom extensions Note: Anyone can create an extension, but you need to be an administrator to install one in your account. | x | x | x | x |
Use extensions | x | x | x | x |
Comment on to-dos | x | x | x | x |
Create and complete to-dos | x | x | x | x |
Be added as a watcher on records | x | x | x | x |
Be assigned to records | x | x | x | x |
Create and edit personal notes and personal whiteboards | x | x | x | x |
*Owners can add new teams using the + icon located on the upper-right side of the toolbar, and manage members for their team. Administrators with customization privileges can see, manage, or delete any team in the account.
Administrator user roles
Administrator users can edit settings that affect the entire Aha! Develop account. Admins are a secondary user role, which means that you can give any user in your account admin permissions, including users without permissions to see any teams.
There are three different administrator access roles:
Account: Account admins can access the account settings such as the account profile.
Billing: Billing admins can access account-level billing and user permissions. Your account must always have at least one billing administrator. You cannot delete or disable your only billing administrator.
Customization: Customization admins can access account-level customizations such as custom fields, custom layouts, and your teams.
Permission | Account | Billing | Customizations |
Change the account profile | x | ||
Enable two-factor authentication | x | ||
Configure single sign-on (SSO) | x | ||
Enable extensions in your account | x | ||
Disable document previews | x | ||
Manage users and user permissions | x | ||
Add or remove paid seats | x | ||
View invoices | x | ||
Create and populate teams | x | ||
Create team lines (Develop advanced plan) | x | ||
Link teams to Aha! Roadmaps workspaces | x | ||
Create custom statuses and workflows | x | ||
Create and manage tags | x | ||
Create and manage custom fields | x | ||
Create and manage custom record layouts | x | ||
Create default team schedules | x | ||
Install and manage extensions | x | ||
Access the recycle bin | x |
Accounts integrated with Aha! Roadmaps
Develop Advanced accounts can integrate with Aha! Roadmaps for a unified product development environment.
It is helpful to visualize how two sets of Aha! users in two different Aha! products can interact in a shared Aha! account. At a high level, a user has three options. They can:
Have No access
View work
Edit work
Aha! Roadmaps accounts divide into individual workspaces. Aha! Develop accounts divide into individual teams.
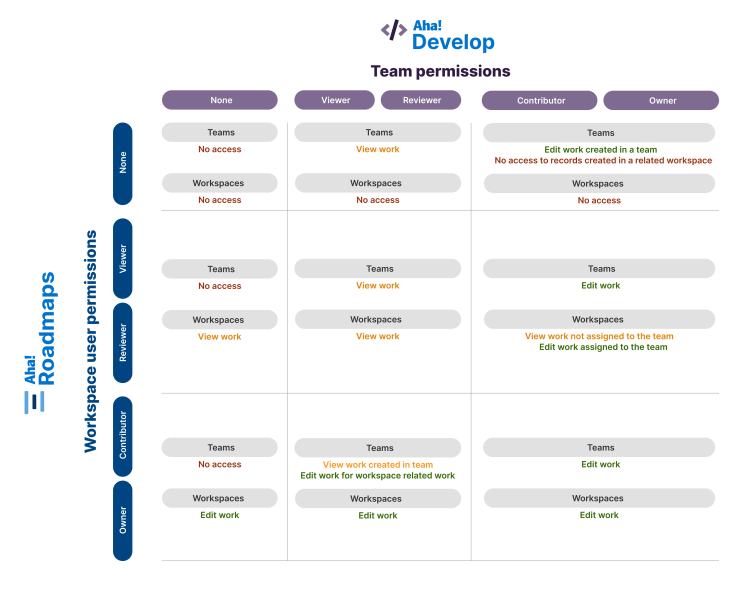
Disabling and deleting users
If you are an administrator with billing permissions, you have access to Settings ⚙️ Account Billing Users, where you can edit the permissions and profiles of your users. Here, you can also choose to Disable or Delete a user.
Disabled users do not count as paid seats, and can be reactivated later. Disabling a user does not remove records they have created.
Deleted users are removed permanently from the list of users. Deleting a user does not remove records they have created.
Default user permissions
Account administrators can set default user permissions for new users. Once set up, default permissions will be preselected for new users as a starting point when you add them to your account. Then you can further define which permissions you want a user to have before sending the new user invite. This saves you time when adding multiple users at once.
To define default permissions for new users, navigate to ⚙️ Settings Account Users and click Set default permissions. Then select the permissions you would like set as a default starting point for new users and click Save. Once saved, the default permissions will be preselected when you add new users.
Bulk edit user permissions
To bulk edit user permissions, go to Settings ⚙️ Account Users. Select the checkbox next to any name. The Bulk edit button will appear at the top of the user list. You will need to be an administrator with billing user permissions to do this.
Export user information to a CSV file
Administrators with billing user permissions can export a complete list of users in their account to a CSV file for better visibility and account management. Go to Settings ⚙️ Account Users to click the Export users button in the upper right.
Exported values include first name, last name, email, last active, seat in use, whether they have administrator rights, the date the user was added to the account, the email address of the person that added the user, and user roles by team.